Come salvare un messaggio di posta elettronica in formato immagine (jpg/tiff) in Outlook?
Hai mai provato a salvare un messaggio di posta elettronica come immagine, ad esempio in formato jpg o tiff, in Outlook? Questo articolo ti mostrerà un metodo per risolvere questo problema.
Salva il messaggio di posta elettronica in formato immagine con il codice VBA
Salva il messaggio di posta elettronica in formato immagine con il codice VBA
Procedi come segue per salvare un messaggio di posta elettronica in formato immagine in Outlook.
1. Seleziona un'email che desideri salvare come immagine, quindi premi contemporaneamente i tasti Alt + F11 per aprire la finestra Microsoft Visual Basic for Applications.
2. Nella finestra Microsoft Visual Basic for Applications , fai clic su Inserisci > UserForm. Vedi screenshot:
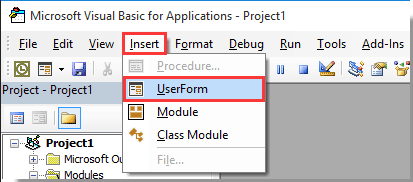
3. Crea un Userform come mostrato nello screenshot sottostante.
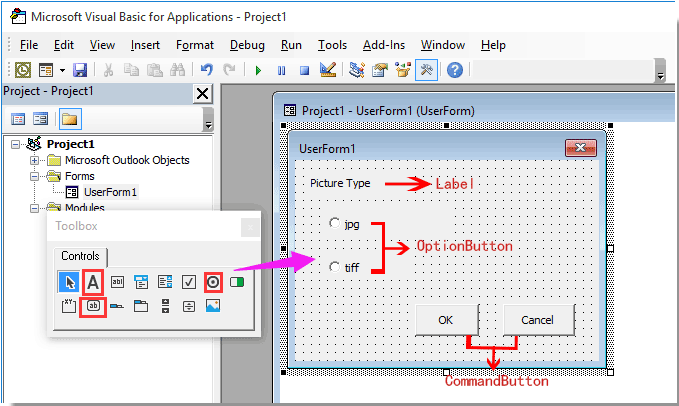
4. Seleziona il pulsante Opzione jpg e cambia il suo nome in opbJPG nel riquadro Proprietà a sinistra.
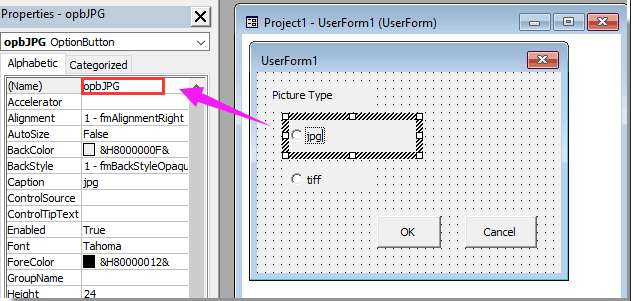
5. Ripeti il passaggio 4 sopra per rinominare l'altro pulsante delle opzioni come opbTIFF. Rinomina anche il pulsante di comando OK e il pulsante di comando Annulla come cdbOk e cdbCancel separatamente.
Nota: se il riquadro Proprietà non viene visualizzato nella finestra Microsoft Visual Basic for Applications, premi il tasto F4 per far apparire il riquadro.
6. Fai doppio clic su uno spazio vuoto nel userform per aprire la finestra del Codice. Sostituisci tutto il codice con il seguente script VBA. Quindi chiudi la finestra del Codice.
Codice VBA 1: Salva il messaggio di posta elettronica come immagine
Option Explicit
'Update by Extendoffice 2018/3/5
Public xRet As Boolean
Private Sub cdbCancel_Click()
xRet = False
FrmPicType.Hide
End Sub
Private Sub cdbOk_Click()
xRet = True
FrmPicType.Hide
End Sub7. Seleziona UserForm1 e cambia il suo nome in FrmPicType nel riquadro Proprietà come mostrato nello screenshot sottostante.

8. Fai clic su Inserisci > Modulo, quindi copia il seguente codice VBA nella finestra del Modulo.
Codice VBA 2: Salva il messaggio di posta elettronica come immagine
Public Declare PtrSafe Function ShellExecute Lib "shell32.dll" Alias "ShellExecuteA" (ByVal hwnd As Long, ByVal lpOperation As String, ByVal lpFile As String, ByVal lpParameters As String, ByVal lpDirectory As String, ByVal nShowCmd As Long) As Long
'Update by Extendoffice 2018/3/5
Sub ExportEmailAsImage()
Dim xMail As Outlook.MailItem
Dim xFileName, xFilePath, xWdDocPath As String
Dim xPPTApp As PowerPoint.Application
Dim xPresentation As PowerPoint.Presentation
Dim xPPTShape As PowerPoint.Shape
Dim xPicType As String
Dim xFileFormat As PpSaveAsFileType
On Error Resume Next
FrmPicType.Show
If FrmPicType.xRet Then
If FrmPicType.opbJPG.Value = True Then
xPicType = ".jpg"
xFileFormat = ppSaveAsJPG
ElseIf FrmPicType.opbTIFF.Value = True Then
xPicType = ".tiff"
xFileFormat = ppSaveAsTIF
End If
Else
Exit Sub
End If
Set xShell = CreateObject("Shell.Application")
Set xFolder = xShell.BrowseForFolder(0, "Select a folder:", 0, 0)
If Not TypeName(xFolder) = "Nothing" Then
Set xFolderItem = xFolder.self
xFilePath = xFolderItem.Path & "\"
Else
xFilePath = ""
Exit Sub
End If
'ShellExecute 0, "Open", "POWERPNT.exe", "", "", 0
Set xPPTApp = New PowerPoint.Application
xPPTApp.Height = 0
xPPTApp.Width = 0
xPPTApp.WindowState = ppWindowMinimized
xPPTApp.Visible = msoFalse
For Each xMail In Outlook.Application.ActiveExplorer.Selection
xFileName = Replace(xMail.Subject, "/", " ")
xFileName = Replace(xFileName, "\", " ")
xFileName = Replace(xFileName, ":", "")
xFileName = Replace(xFileName, "?", " ")
xFileName = Replace(xFileName, Chr(34), " ")
xWdDocPath = Environ("Temp") & "\" & xFileName & ".doc"
xMail.SaveAs xWdDocPath, olDoc
Set xPresentation = xPPTApp.Presentations.Add
xPresentation.Application.WindowState = ppWindowMinimized
xPresentation.Application.Visible = msoFalse
With xPresentation
.PageSetup.SlideHeight = 900 '792
.PageSetup.SlideWidth = 612
.Slides.AddSlide 1, .SlideMaster.CustomLayouts(1)
End With
xPPTApp.WindowState = ppWindowMinimized
With xPresentation.Slides(1)
.Application.Visible = msoFalse
Set xPPTShape = .Shapes.AddOLEObject(0, 0, 612, 900, , xWdDocPath)
xPresentation.SaveAs xFilePath & xFileName & xPicType, xFileFormat, msoTrue
End With
xPresentation.Close
Next
xPPTApp.Quit
MsgBox "Mails has been successfully saved as picture", vbInformation + vbOKOnly
End Sub9. Fai clic su Strumenti > Riferimenti, seleziona la casella Microsoft PowerPoint Object Library e fai clic sul pulsante OK. Vedi screenshot:

10. Premi il tasto F5 per eseguire il codice. Poi si aprirà la finestra di dialogo UserForm1, seleziona un tipo di immagine e fai clic sul pulsante OK. Vedi screenshot:
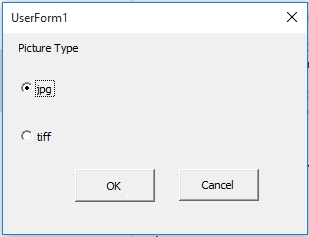
11. Nella finestra di dialogo Sfoglia Cartelle, specifica una cartella per salvare l'immagine, quindi fai clic sul pulsante OK.
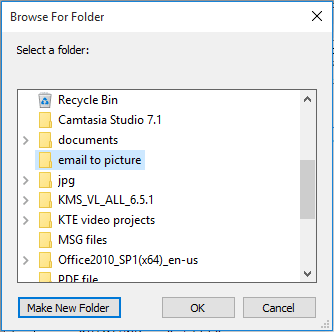
12. Infine, verrà visualizzata una finestra di dialogo di Microsoft Outlook per informarti del completamento del salvataggio. Fai clic sul pulsante OK.
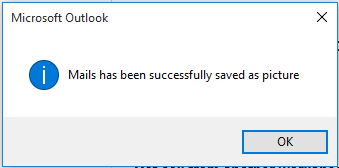
Ora le email selezionate sono state convertite in un'immagine jpg o tiff e salvate correttamente in una cartella specificata.
Articoli correlati:
- Come salvare tutti gli allegati da più email in una cartella in Outlook?
- Come rimuovere tutti gli allegati da un'email in Outlook?
I migliori strumenti per la produttività in Office
Ultime notizie: Kutools per Outlook lancia la versione gratuita!
Scopri il nuovissimo Kutools per Outlook con oltre100 funzionalità straordinarie! Clicca per scaricare ora!
📧 Automazione Email: Risposta automatica (disponibile per POP e IMAP) / Programma invio Email / CC/BCC automatico tramite Regola durante l’invio delle Email / Inoltro automatico (Regola avanzata) / Aggiungi Saluto automaticamente / Dividi automaticamente Email multi-destinatario in messaggi singoli ...
📨 Gestione Email: Richiama Email / Blocca Email fraudulent (tramite Oggetto e altri parametri) / Elimina Email Duplicato / Ricerca Avanzata / Organizza cartelle ...
📁 Allegati Pro: Salva in Batch / Distacca in Batch / Comprimi in Batch / Salvataggio automatico / Distacca automaticamente / Auto Comprimi ...
🌟 Magia Interfaccia: 😊Più emoji belle e divertenti / Notifiche per le email importanti in arrivo / Riduci Outlook al posto di chiuderlo ...
👍 Funzioni rapide: Rispondi a Tutti con Allegati / Email Anti-Phishing / 🕘Mostra il fuso orario del mittente ...
👩🏼🤝👩🏻 Contatti & Calendario: Aggiungi in Batch contatti dalle Email selezionate / Dividi un Gruppo di Contatti in Gruppi singoli / Rimuovi promemoria di compleanno ...
Utilizza Kutools nella lingua che preferisci – supporta Inglese, Spagnolo, Tedesco, Francese, Cinese e oltre40 altre!


🚀 Download con un solo clic — Ottieni tutti gli Add-in per Office
Consigliato: Kutools per Office (5-in-1)
Un solo clic per scaricare cinque installatori contemporaneamente — Kutools per Excel, Outlook, Word, PowerPoint e Office Tab Pro. Clicca per scaricare ora!
- ✅ Comodità con un solo clic: scarica tutti e cinque i pacchetti di installazione in una sola azione.
- 🚀 Pronto per qualsiasi attività Office: installa i componenti aggiuntivi necessari, quando ti servono.
- 🧰 Inclusi: Kutools per Excel / Kutools per Outlook / Kutools per Word / Office Tab Pro / Kutools per PowerPoint