Come esportare le email in Excel in base a un intervallo di date in Outlook?
L'esportazione delle email in Excel in base a un intervallo di date specifico può aiutarti a organizzare i dati delle email e tenere traccia delle comunicazioni importanti. Questa guida copre due metodi: utilizzando un approccio manuale con filtri e sfruttando la funzionalità Salva messaggi come file di Kutools per Outlook per una soluzione più efficiente e automatizzata.
Esporta le email in un file Excel in base a un intervallo di date
Esporta le email in file Excel separati in base a un intervallo di date![]()
Esporta le email in un file Excel in base a un intervallo di date
In Outlook, puoi elencare le email in base all'intervallo di date dalla ricerca, quindi copiarle e incollarle direttamente in Excel.
1. Seleziona la cartella specifica da cui vuoi esportare le email, digita i criteri di ricerca received:20/8/2017..29/1/2018 nella casella "Ricerca istantanea", e poi clicca su "Ricerca" > "Cartella corrente" per specificare l'ambito di ricerca. Vedi screenshot:

Nota: Nei criteri di ricerca received:20/8/2017..29/1/2018, 20/8/2017 e 29/1/2018 determinano l'intervallo di date specifico entro il quale verranno esportate le email, e puoi modificarli secondo necessità.
2. Quindi premi "Ctrl + A" per selezionare tutte le email elencate, e poi premi "Ctrl + C" per copiarle.

3. Apri Excel, seleziona una cella da un foglio, premi "Ctrl + V" per incollare le email. Ora l'oggetto, la dimensione e altre informazioni di ciascuna email sono state incollate nel foglio di lavoro.
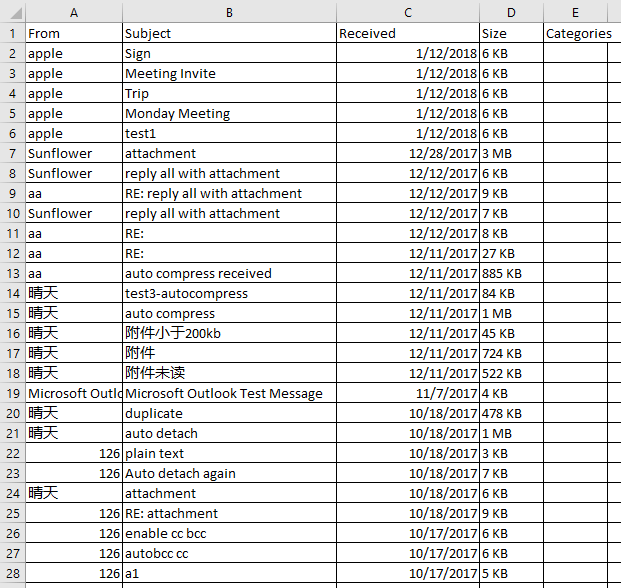
4. Clicca su "File" > "Salva" per salvare il file Excel come desideri.
Esporta le email in file Excel separati in base a un intervallo di date
Per un approccio più rapido e semplificato, "Kutools per Outlook" offre la funzionalità "Salva messaggi come file", che ti permette di esportare facilmente le email all'interno di un intervallo di date specifico in Excel.
1. Digita received:20/8/2024..29/9/2024 nella casella "Ricerca istantanea" per elencare tutte le email ricevute nell'intervallo di date 20/8/2024–29/9/2024.

2. Procedi premendo "Ctrl + A" per selezionare tutte le email elencate, e clicca su "Kutools" > "Elaborazione in massa" > "Salva le email selezionate in vari formati di file come PDF". Vedi screenshot:
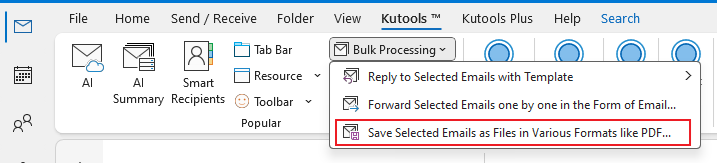
3. Nella finestra di dialogo "Salva messaggio come altri file", seleziona una cartella in cui salvare i file da esportare, spunta l'opzione "Formato Excel" nella sezione "Seleziona formato di file di salvataggio", e puoi scegliere i contenuti da salvare nella sezione a destra.
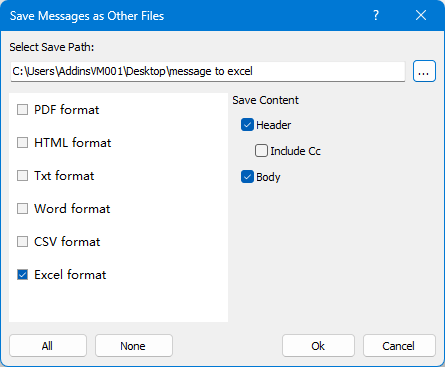
4. Clicca su "Ok".
Ora tutti i messaggi nell'intervallo di date sono stati salvati come file Excel separati.
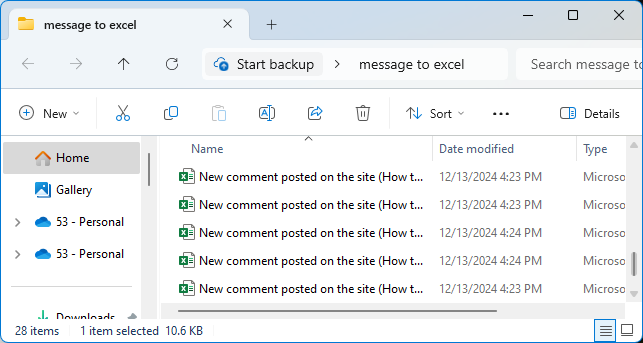
Salva come file
I migliori strumenti per la produttività in Office
Ultime notizie: Kutools per Outlook lancia la versione gratuita!
Scopri il nuovissimo Kutools per Outlook con oltre100 funzionalità straordinarie! Clicca per scaricare ora!
📧 Automazione Email: Risposta automatica (disponibile per POP e IMAP) / Programma invio Email / CC/BCC automatico tramite Regola durante l’invio delle Email / Inoltro automatico (Regola avanzata) / Aggiungi Saluto automaticamente / Dividi automaticamente Email multi-destinatario in messaggi singoli ...
📨 Gestione Email: Richiama Email / Blocca Email fraudulent (tramite Oggetto e altri parametri) / Elimina Email Duplicato / Ricerca Avanzata / Organizza cartelle ...
📁 Allegati Pro: Salva in Batch / Distacca in Batch / Comprimi in Batch / Salvataggio automatico / Distacca automaticamente / Auto Comprimi ...
🌟 Magia Interfaccia: 😊Più emoji belle e divertenti / Notifiche per le email importanti in arrivo / Riduci Outlook al posto di chiuderlo ...
👍 Funzioni rapide: Rispondi a Tutti con Allegati / Email Anti-Phishing / 🕘Mostra il fuso orario del mittente ...
👩🏼🤝👩🏻 Contatti & Calendario: Aggiungi in Batch contatti dalle Email selezionate / Dividi un Gruppo di Contatti in Gruppi singoli / Rimuovi promemoria di compleanno ...
Utilizza Kutools nella lingua che preferisci – supporta Inglese, Spagnolo, Tedesco, Francese, Cinese e oltre40 altre!


🚀 Download con un solo clic — Ottieni tutti gli Add-in per Office
Consigliato: Kutools per Office (5-in-1)
Un solo clic per scaricare cinque installatori contemporaneamente — Kutools per Excel, Outlook, Word, PowerPoint e Office Tab Pro. Clicca per scaricare ora!
- ✅ Comodità con un solo clic: scarica tutti e cinque i pacchetti di installazione in una sola azione.
- 🚀 Pronto per qualsiasi attività Office: installa i componenti aggiuntivi necessari, quando ti servono.
- 🧰 Inclusi: Kutools per Excel / Kutools per Outlook / Kutools per Word / Office Tab Pro / Kutools per PowerPoint