Come elencare tutti i nomi degli allegati nel corpo del messaggio durante la composizione di un'email in Outlook?
Esistono metodi efficaci per inserire tutti i nomi degli allegati nel corpo del messaggio durante la composizione di un'email in Outlook? In questo articolo, vi illustrerò come svolgere questa operazione in Outlook.
Elencare tutti i nomi degli allegati nel corpo del messaggio durante la composizione di un'email con il codice VBA
Seguite i seguenti passaggi per completare questa attività:
1. Tenere premuti i tasti ALT + F11 per aprire la finestra Microsoft Visual Basic for Applications.
2. Nella finestra Microsoft Visual Basic for Applications, fare doppio clic su ThisOutlookSession dal riquadro Project1(VbaProject.OTM) per aprire la modalità e quindi copiare e incollare il seguente codice nel modulo vuoto.
Codice VBA: Elencare tutti i nomi degli allegati nel corpo del messaggio:
Private Sub Application_ItemSend(ByVal Item As Object, Cancel As Boolean)
Dim xMailItem As MailItem
If Item.Class = olMail Then
Set xMailItem = Item
If xMailItem.Attachments.Count > 0 Then
AddAttachmentNamesToBody
End If
End If
End Sub

3. Successivamente, fare clic su Inserisci > Modulo, copiare e incollare il codice seguente nel modulo vuoto aperto, vedere screenshot:
Codice VBA: Elencare tutti i nomi degli allegati nel corpo del messaggio:
Public Sub AddAttachmentNamesToBody()
Dim xMailItem As MailItem
Dim xAttachment As Attachment
Dim xFileName As String
Dim xInspector As Outlook.Inspector
Dim xDoc As Word.Document
Dim xWdSelection As Word.Selection
On Error Resume Next
Set xMailItem = Outlook.ActiveInspector.CurrentItem
If xMailItem.Attachments.Count = 0 Then
Exit Sub
End If
xFileName = ""
For Each xAttachment In xMailItem.Attachments
If xFileName = "" Then
xFileName = " <" & xAttachment.FileName & "> "
Else
xFileName = xFileName & vbCrLf & " <" & xAttachment.FileName & "> "
End If
Next xAttachment
Set xInspector = Outlook.Application.ActiveInspector()
Set xDoc = xInspector.WordEditor
Set xWdSelection = xDoc.Application.Selection
xWdSelection.HomeKey Unit:=wdStory
xWdSelection.InsertBefore "Attachments: " & vbCrLf & xFileName & vbCrLf & vbCrLf
Set xMailItem = Nothing
End Sub

4. Quindi, fare clic su Strumenti > Riferimenti nella finestra Microsoft Visual Basic for Applications, nella finestra di dialogo Riferimenti-Project1 visualizzata, selezionare l'opzione Microsoft Word Object Library dall'elenco dei Riferimenti disponibili, vedere screenshot:
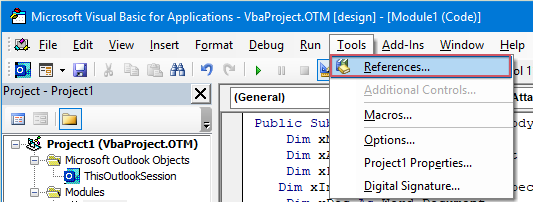 | 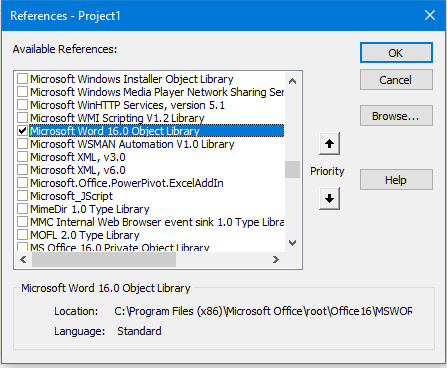 |
5. Fare clic su OK per uscire dalla finestra di dialogo, quindi è necessario aggiungere il pulsante macro alla Barra degli strumenti di accesso rapido. Nella nuova finestra Messaggio, scegliere Altri comandi dal menu a discesa Personalizza barra degli strumenti di accesso rapido, vedere screenshot:

6. Nella finestra di dialogo Opzioni di Outlook, eseguire le seguenti operazioni:
(1.) Selezionare Macro dal menu a discesa Scegli comandi da;
(2.) Fare clic sul nome della macro che avete appena inserito;
(3.) Quindi fare clic sul pulsante Aggiungi per aggiungere la macro alla Barra degli strumenti di accesso rapido personalizzata.

7. Quindi fare clic su OK per chiudere la finestra di dialogo, ora il pulsante macro è stato inserito nella Barra degli strumenti di accesso rapido, vedere screenshot:

8. Ora, quando create un nuovo messaggio e fate clic sul pulsante macro, i nomi degli allegati verranno inseriti sopra il corpo del messaggio come mostrato nello screenshot seguente:

Elencare tutti i nomi degli allegati nel corpo del messaggio durante la composizione di un'email con una funzione semplice
Forse il codice sopra riportato è un po' difficile da applicare per voi, se avete Kutools per Outlook, con la sua funzione Copia Nomi, potrete copiare rapidamente i nomi degli allegati di un messaggio e incollarli ovunque sia necessario.
Dopo aver installato Kutools per Outlook, procedete come segue:
1. Prima di tutto, create la nuova email di cui avete bisogno, quindi fate clic su Kutools > Copia Nomi nella nuova finestra Messaggio, vedere screenshot:
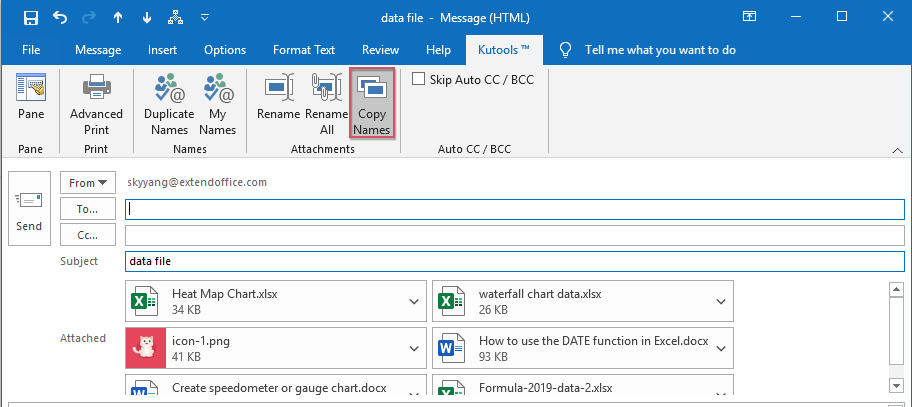
2. Successivamente, apparirà una finestra di promemoria per informarvi che i nomi degli allegati sono stati copiati negli appunti, vedere screenshot:

3. Ora, basta premere contemporaneamente i tasti Ctrl + V per incollare i nomi degli allegati nel corpo del messaggio desiderato, vedere screenshot:
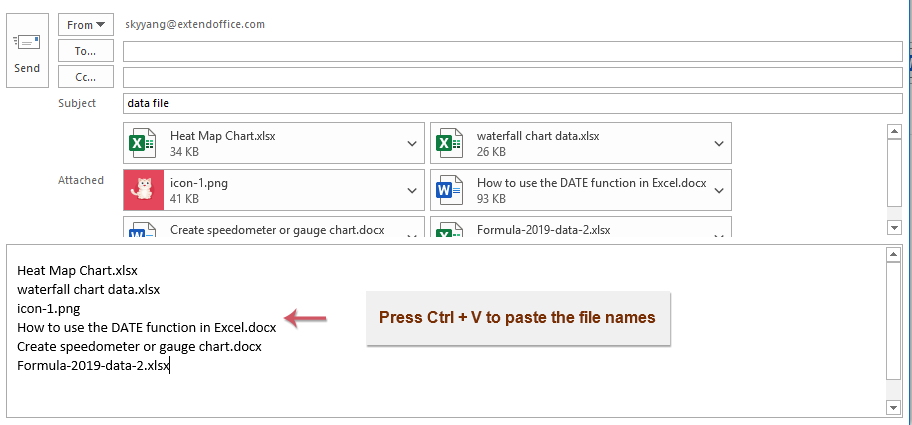
Altri articoli correlati:
- Rispondi a Tutti Con Allegati Originali In Outlook
- Normalmente, quando si utilizza la funzione Rispondi a Tutti per rispondere al messaggio a tutti i destinatari in Outlook, gli allegati originali andranno persi automaticamente. È possibile allegare gli allegati originali quando si risponde a tutti in Outlook?
- Scaricare/Salvare Allegati Da Outlook In Una Cartella Specifica
- In generale, puoi salvare tutti gli allegati di una email facendo clic su Allegati > Salva tutti gli allegati in Outlook. Ma, se hai bisogno di salvare tutti gli allegati da tutte le email ricevute e quelle in arrivo, qualche idea? Questo articolo introdurrà due soluzioni per scaricare automaticamente gli allegati da Outlook in una cartella specifica.
- Cambia La Posizione Di Salvataggio Predefinita Degli Allegati In Outlook
- Sei stanco di cercare ogni volta la posizione degli allegati che hai specificato all'avvio di Outlook? In questo tutorial, ti mostreremo come cambiare la posizione predefinita degli allegati. Dopodiché, la cartella di salvataggio degli allegati specificata si aprirà automaticamente ogni volta che salvi gli allegati anche dopo aver riavviato Outlook.
- Rimuovi Tutti Gli Allegati Da Un'Email In Outlook
- Normalmente, quando stai visualizzando un'email, puoi eliminare un allegato facendo clic con il tasto destro e selezionando l'opzione Rimuovi Allegato. A volte ci possono essere molti allegati in un messaggio email, e può essere noioso rimuoverli uno per uno. Ecco due trucchi facili per rimuovere tutti gli allegati da una singola email e da più email in Outlook.
I migliori strumenti per la produttività in Office
Ultime notizie: Kutools per Outlook lancia la versione gratuita!
Scopri il nuovissimo Kutools per Outlook con oltre100 funzionalità straordinarie! Clicca per scaricare ora!
📧 Automazione Email: Risposta automatica (disponibile per POP e IMAP) / Programma invio Email / CC/BCC automatico tramite Regola durante l’invio delle Email / Inoltro automatico (Regola avanzata) / Aggiungi Saluto automaticamente / Dividi automaticamente Email multi-destinatario in messaggi singoli ...
📨 Gestione Email: Richiama Email / Blocca Email fraudulent (tramite Oggetto e altri parametri) / Elimina Email Duplicato / Ricerca Avanzata / Organizza cartelle ...
📁 Allegati Pro: Salva in Batch / Distacca in Batch / Comprimi in Batch / Salvataggio automatico / Distacca automaticamente / Auto Comprimi ...
🌟 Magia Interfaccia: 😊Più emoji belle e divertenti / Notifiche per le email importanti in arrivo / Riduci Outlook al posto di chiuderlo ...
👍 Funzioni rapide: Rispondi a Tutti con Allegati / Email Anti-Phishing / 🕘Mostra il fuso orario del mittente ...
👩🏼🤝👩🏻 Contatti & Calendario: Aggiungi in Batch contatti dalle Email selezionate / Dividi un Gruppo di Contatti in Gruppi singoli / Rimuovi promemoria di compleanno ...
Utilizza Kutools nella lingua che preferisci – supporta Inglese, Spagnolo, Tedesco, Francese, Cinese e oltre40 altre!


🚀 Download con un solo clic — Ottieni tutti gli Add-in per Office
Consigliato: Kutools per Office (5-in-1)
Un solo clic per scaricare cinque installatori contemporaneamente — Kutools per Excel, Outlook, Word, PowerPoint e Office Tab Pro. Clicca per scaricare ora!
- ✅ Comodità con un solo clic: scarica tutti e cinque i pacchetti di installazione in una sola azione.
- 🚀 Pronto per qualsiasi attività Office: installa i componenti aggiuntivi necessari, quando ti servono.
- 🧰 Inclusi: Kutools per Excel / Kutools per Outlook / Kutools per Word / Office Tab Pro / Kutools per PowerPoint