Come rispondere a tutti con gli allegati originali in Outlook?
Avete mai cliccato "Rispondi a tutti" in Outlook e perso gli allegati originali? È frustrante! Vi state chiedendo come mantenere quegli allegati quando rispondete a tutti? Sì, è possibile! Esploriamo come includere gli allegati originali nelle vostre risposte, rendendo la gestione delle email fluida ed efficiente. Rimanete sintonizzati!
Rispondi a tutti con gli allegati originali utilizzando il codice VBA
Rispondi a tutti con gli allegati originali con Kutools per Outlook
Rispondi a tutti con gli allegati originali utilizzando il codice VBA
Non esiste una funzione diretta per gestire questa operazione in Outlook, ma potete applicare il seguente codice VBA per raggiungere lo scopo. Seguite i passaggi indicati di seguito:
1. Avviate Outlook, quindi tenete premuti i tasti ALT + F11 per aprire la finestra Microsoft Visual Basic for Applications.
2. Nella finestra Microsoft Visual Basic for Applications, fate doppio clic su ThisOutlookSession nel riquadro Project1(VbaProject.OTM) per aprire la modalità, quindi copiate e incollate il seguente codice nel modulo vuoto.
Codice VBA: Rispondi a tutti con gli allegati originali:
Sub ReplyAllWithAttachments()
'Updateby Extendoffice
Dim xItem As Object
On Error Resume Next
Select Case TypeName(Outlook.Application.ActiveWindow)
Case "Explorer"
For Each xItem In Outlook.Application.ActiveExplorer.Selection
GetReplyItem xItem
Next
Case "Inspector"
Set xItem = Outlook.Application.ActiveInspector.CurrentItem
GetReplyItem xItem
End Select
Set xItem = Nothing
End Sub
Sub GetReplyItem(Item As Object)
Dim xReplyMailItem As Outlook.MailItem
On Error Resume Next
If Not Item Is Nothing Then
Set xReplyMailItem = Item.ReplyAll
GetAttachments Item, xReplyMailItem
xReplyMailItem.Display
'xReplyMailItem.Send
Item.UnRead = False
End If
Set xReplyMailItem = Nothing
End Sub
Sub GetAttachments(xSourceItem, xTargetItem)
Dim xFSO As Scripting.FileSystemObject
Dim xTmpPath As String
Dim xAttachment As Attachment
Dim xTmpFile As String
On Error Resume Next
Set xFSO = New Scripting.FileSystemObject
xTmpPath = CreateObject("shell.Application").NameSpace(5).self.Path & "\TmpAttachments\"
If xFSO.FolderExists(xTmpPath) = False Then
MkDir xTmpPath
End If
For Each xAttachment In xSourceItem.Attachments
If IsEmbeddedAttachment(xAttachment) = False Then
xTmpFile = xTmpPath & xAttachment.FileName
xAttachment.SaveAsFile xTmpFile
xTargetItem.Attachments.Add xTmpFile, , , xAttachment.DisplayName
xFSO.DeleteFile xTmpFile
End If
Next
If xFSO.FolderExists(xTmpPath) Then
Kill xTmpPath
End If
Set xFSO = Nothing
End Sub
Function IsEmbeddedAttachment(Attach As Attachment)
Dim xAttParent As Object
Dim xCID As String, xID As String
Dim xHTML As String
On Error Resume Next
Set xAttParent = Attach.Parent
xCID = ""
xCID = Attach.PropertyAccessor.GetProperty("http://schemas.microsoft.com/mapi/proptag/0x3712001F")
If xCID <> "" Then
xHTML = xAttParent.HTMLBody
xID = "cid:" & xCID
If InStr(xHTML, xID) > 0 Then
IsEmbeddedAttachment = True
Else
IsEmbeddedAttachment = False
End If
End If
End Function
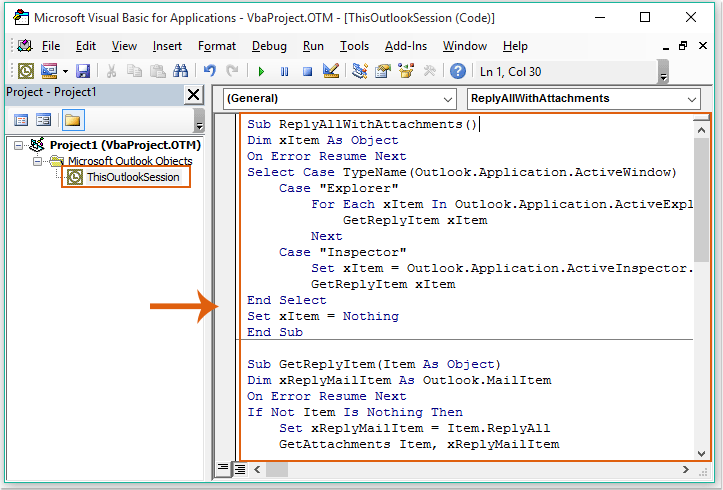
3. Quindi, fate clic su Strumenti > Riferimenti nella finestra Microsoft Visual Basic for Applications; nella finestra di dialogo Riferimenti-Project1 che si apre, selezionate l'opzione Microsoft Scripting Runtime dall'elenco dei Riferimenti disponibili, come mostrato nello screenshot:
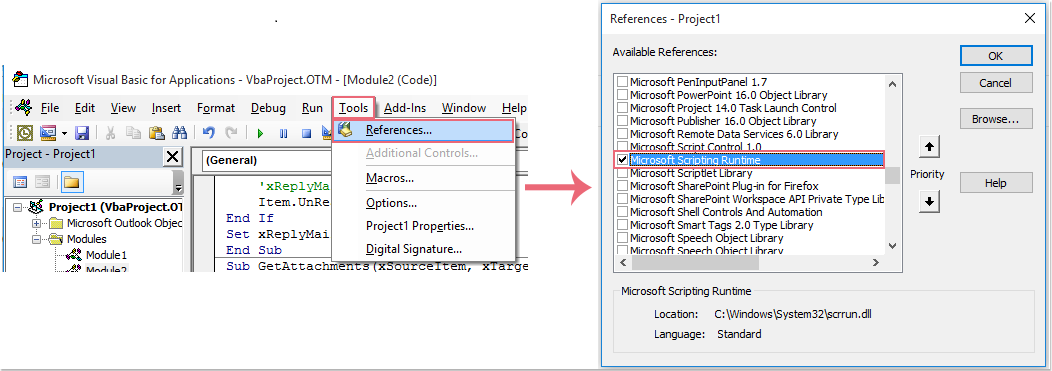
4. Salvate e chiudete quindi la finestra del codice, dopodiché potrete aggiungere il pulsante della macro alla Barra degli strumenti di accesso rapido.
5. Aprite l'email a cui volete rispondere a tutti con allegati nella finestra Messaggio, quindi scegliete Altri comandi dal menu a discesa Personalizza barra degli strumenti di accesso rapido, come mostrato nello screenshot:
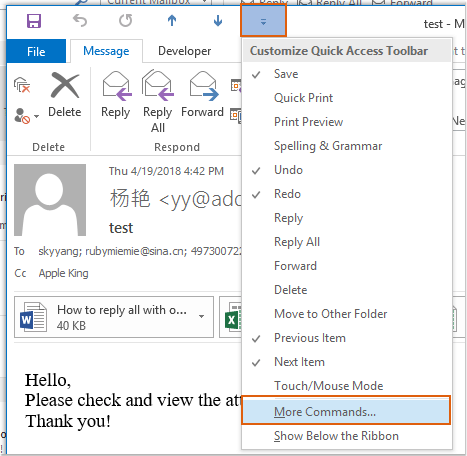
6. Nella finestra di dialogo Opzioni di Outlook, effettuate le seguenti operazioni:
(1.) Selezionate Macro dal menu a discesa Scegli comandi da;
(2.) Cliccate sul nome della macro che avete inserito poco fa;
(3.) Quindi, fate clic sul pulsante Aggiungi per aggiungere la macro alla Barra degli strumenti di accesso rapido personalizzata.
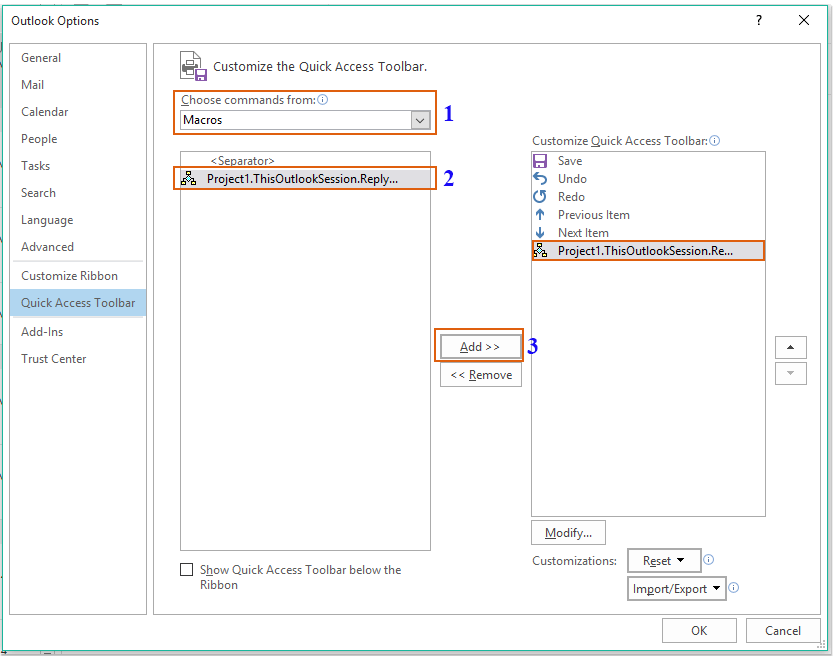
7. Fate quindi clic su OK per chiudere la finestra di dialogo. Ora, il pulsante della macro è stato inserito nella Barra degli strumenti di accesso rapido, come mostrato nello screenshot:
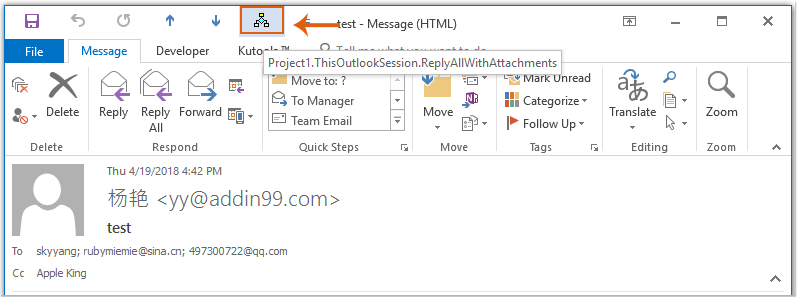
8. Ora, fate clic sul pulsante della macro e la finestra del messaggio di risposta con gli allegati originali si aprirà. Componete quindi il messaggio di risposta e fate clic sul pulsante Invia, come mostrato nello screenshot:
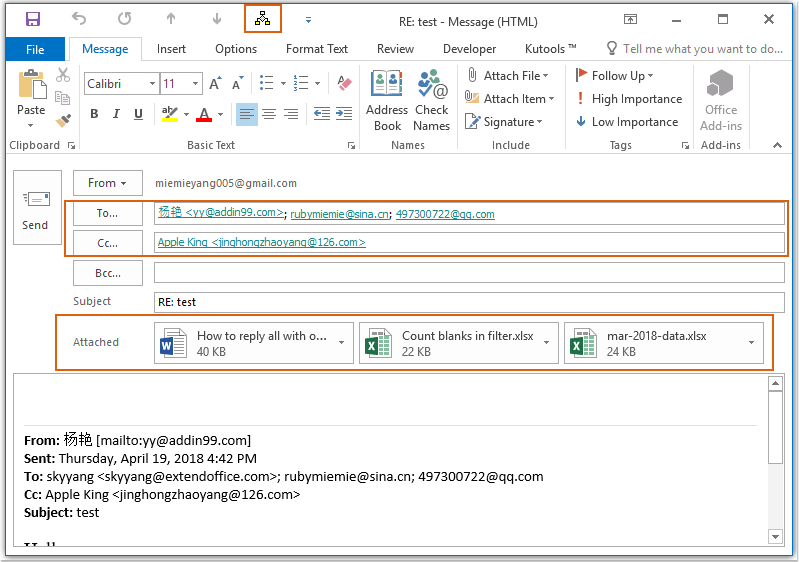
Rispondi a tutti con gli allegati originali con Kutools per Outlook
Se avete Kutools per Outlook, con la sua funzione Rispondi a tutti con Allegati, potete rispondere a tutti con gli allegati con un solo clic.
Dite addio all'inefficienza di Outlook! Kutools per Outlook rende più facile l'elaborazione di email in batch - ora con funzionalità AI gratuite! Scarica Kutools per Outlook Ora!!
Dopo aver installato Kutools per Outlook, procedete come segue:
1. Selezionate il messaggio a cui volete rispondere a tutti con gli allegati, quindi fate clic su Kutools > Rispondi a tutti con Allegati Originali, come mostrato nello screenshot:
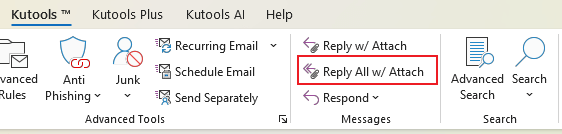
2. Si aprirà la finestra della risposta con gli allegati originali, quindi compilate il vostro messaggio e inviatelo, come mostrato nello screenshot:
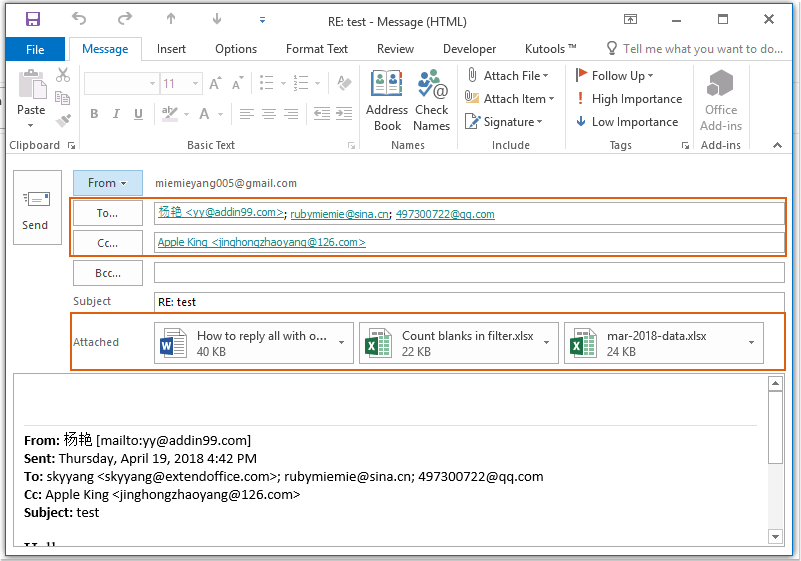
Clicca per scaricare la versione gratuita di Kutools per Outlook ora!
I migliori strumenti per la produttività in Office
Ultime notizie: Kutools per Outlook lancia la versione gratuita!
Scopri il nuovissimo Kutools per Outlook con oltre100 funzionalità straordinarie! Clicca per scaricare ora!
📧 Automazione Email: Risposta automatica (disponibile per POP e IMAP) / Programma invio Email / CC/BCC automatico tramite Regola durante l’invio delle Email / Inoltro automatico (Regola avanzata) / Aggiungi Saluto automaticamente / Dividi automaticamente Email multi-destinatario in messaggi singoli ...
📨 Gestione Email: Richiama Email / Blocca Email fraudulent (tramite Oggetto e altri parametri) / Elimina Email Duplicato / Ricerca Avanzata / Organizza cartelle ...
📁 Allegati Pro: Salva in Batch / Distacca in Batch / Comprimi in Batch / Salvataggio automatico / Distacca automaticamente / Auto Comprimi ...
🌟 Magia Interfaccia: 😊Più emoji belle e divertenti / Notifiche per le email importanti in arrivo / Riduci Outlook al posto di chiuderlo ...
👍 Funzioni rapide: Rispondi a Tutti con Allegati / Email Anti-Phishing / 🕘Mostra il fuso orario del mittente ...
👩🏼🤝👩🏻 Contatti & Calendario: Aggiungi in Batch contatti dalle Email selezionate / Dividi un Gruppo di Contatti in Gruppi singoli / Rimuovi promemoria di compleanno ...
Utilizza Kutools nella lingua che preferisci – supporta Inglese, Spagnolo, Tedesco, Francese, Cinese e oltre40 altre!


🚀 Download con un solo clic — Ottieni tutti gli Add-in per Office
Consigliato: Kutools per Office (5-in-1)
Un solo clic per scaricare cinque installatori contemporaneamente — Kutools per Excel, Outlook, Word, PowerPoint e Office Tab Pro. Clicca per scaricare ora!
- ✅ Comodità con un solo clic: scarica tutti e cinque i pacchetti di installazione in una sola azione.
- 🚀 Pronto per qualsiasi attività Office: installa i componenti aggiuntivi necessari, quando ti servono.
- 🧰 Inclusi: Kutools per Excel / Kutools per Outlook / Kutools per Word / Office Tab Pro / Kutools per PowerPoint