Come contare il numero di cartelle sotto un account email specificato o in tutte le caselle di posta in Outlook?
Questo articolo parla del conteggio del numero di cartelle sotto un account email specificato o in tutte le caselle di posta in Outlook.
“Conta il numero di cartelle sotto un account email specificato o in tutte le caselle di posta con il codice VBA”
Puoi contare il numero di cartelle sotto un account email specificato o in tutte le caselle di posta con il seguente codice VBA. Procedi come segue.
1. Premi i tasti "Alt" + "F11" per aprire la finestra "Microsoft Visual Basic for Applications".
2. Nella finestra "Microsoft Visual Basic for Applications", clicca su "Inserisci" > "Userform". Vedi screenshot:

3. Successivamente, inserisci due "Pulsanti Opzione" e due "Pulsanti Comando" in "UserForm1" e cambia il testo visualizzato dei pulsanti come mostrato nello screenshot sottostante.

4. Cambia il nome del primo pulsante opzione in “opbCurAccount” e cambia la proprietà "value" a "True". Vedi screenshot:

5. Continua cambiando il nome del secondo pulsante opzione in "opbAllAccounts". Quindi, specifica il nome dei due pulsanti comando come "cdbOk" e "cdbCancel" rispettivamente.
6. Fai doppio clic su qualsiasi spazio vuoto di UserForm1, quindi sostituisci il codice originale con il seguente codice VBA nella finestra Userform1 (Codice).
Codice VBA: Conta il numero di cartelle in Outlook
Option Explicit
'Update by Extendoffice 20180504
Public xRet As Boolean
Private Sub cdbCancel_Click()
xRet = False
UserForm1.Hide
End Sub
Private Sub cdbOk_Click()
xRet = True
UserForm1.Hide
End Sub
7. Click Insert > Module. Then copy below VBA code into the Module window.
VBA code: Count number of folders in Outlook
Function GetSubFolderCount(ParentFolder As Folder) As Long
Dim xSubFolders As Folders
Dim xCurFolder As Outlook.Folder
Dim xFoldersCount As Integer
On Error Resume Next
Set xSubFolders = ParentFolder.Folders
If xSubFolders.Count > 0 Then
Set xCurFolder = xSubFolders.GetFirst
While TypeName(xCurFolder) = "MAPIFolder"
xFoldersCount = xFoldersCount + GetSubFolderCount(xCurFolder)
Set xCurFolder = xSubFolders.GetNext
Wend
GetSubFolderCount = xFoldersCount + xSubFolders.Count
Else
GetSubFolderCount = 0
End If
End Function
Sub CountFoldersInOutlook()
Dim xNameSpace As NameSpace
Dim xFolder As Folder
Dim xAllFoldersCount As Long
On Error Resume Next
UserForm1.Show
If UserForm1.xRet Then
Set xNameSpace = Outlook.Application.Session
If UserForm1.opbCurAccount.Value Then
Set xFolder = Outlook.Application.ActiveExplorer.CurrentFolder.Store.GetRootFolder
xAllFoldersCount = GetSubFolderCount(xFolder)
ElseIf UserForm1.opbAllAccounts.Value Then
For Each xFolder In xNameSpace.Folders
xAllFoldersCount = xAllFoldersCount + GetSubFolderCount(xFolder)
Next
End If
Else
Exit Sub
End If
MsgBox "Total Folders: " & xAllFoldersCount, vbInformation + vbOKOnly, "Kutools for Outlook"
End Sub8. Premi il tasto "F5" per eseguire il codice. Poi apparirà una finestra di dialogo "UserForm1", per contare il numero di cartelle nell'account corrente, seleziona l'opzione "Account Corrente" e fai clic sul pulsante "OK". Per contare il numero di cartelle in tutte le caselle di posta, scegli l'opzione "Tutti gli Account" e poi fai clic sul pulsante "OK". Vedi screenshot:
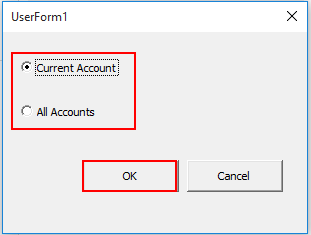
9. Apparirà quindi una finestra di dialogo "Kutools per Outlook" che ti informerà sul numero di cartelle esistenti nell'account corrente o in tutte le caselle di posta come mostrato nello screenshot sottostante. Fai clic sul pulsante "OK".

Nota: Tutte le cartelle nascoste, come la cartella Impostazioni Azione Conversazione e la cartella Impostazioni Passaggi Rapidi, sono incluse nel conteggio delle cartelle.
Assistente AI per la Posta in Outlook: Risposte più intelligenti, comunicazione più chiara (magia con un clic!) GRATIS
Semplifica le tue attività quotidiane di Outlook con l'Assistente AI per la Posta di Kutools per Outlook. Questo potente strumento impara dalle tue email precedenti per offrire risposte intelligenti e accurate, ottimizzare il contenuto delle tue email e aiutarti a redigere e perfezionare i messaggi senza sforzo.

Questa funzione supporta:
- Risposte Intelligenti: Ottieni risposte create a partire dalle tue conversazioni passate—personalizzate, precise e pronte all'uso.
- Contenuto Migliorato: Perfeziona automaticamente il testo delle tue email per chiarezza e impatto.
- Composizione Senza Sforzo: Fornisci solo delle parole chiave e lascia che l'IA si occupi del resto, con diversi stili di scrittura.
- Estensioni Intelligenti: Espandi i tuoi pensieri con suggerimenti contestuali.
- Riassunti: Ottieni sintesi concise di email lunghe istantaneamente.
- Portata Globale: Traduci le tue email in qualsiasi lingua con facilità.
Questa funzione supporta:
- Risposte intelligenti alle email
- Contenuto ottimizzato
- Bozze basate su parole chiave
- Estensione intelligente del contenuto
- Riassunto delle email
- Traduzione multilingue
Il meglio di tutto è che questa funzione è completamente gratuita per sempre! Non aspettare—scarica subito Assistente AI per la Posta e goditela
Articoli correlati:
I migliori strumenti per la produttività in Office
Potenzia le tue competenze in Excel con Kutools per Excel e sperimenta un'efficienza mai vista prima. Kutools per Excel offre oltre300 funzionalità avanzate per aumentare la produttività e farti risparmiare tempo. Clicca qui per ottenere la funzione di cui hai più bisogno...
Office Tab porta le schede su Office e rende il tuo lavoro molto più semplice
- Abilita la modifica e lettura a schede in Word, Excel, PowerPoint, Publisher, Access, Visio e Project.
- Apri e crea più documenti in nuove schede della stessa finestra invece che in nuove finestre.
- Aumenta la produttività del50% e riduce centinaia di clic del mouse ogni giorno!
Tutti gli add-in Kutools. Un solo programma di installazione
La suite Kutools for Office include add-in per Excel, Word, Outlook & PowerPoint più Office Tab Pro, ideale per i team che lavorano su più app di Office.
- Suite tutto-in-uno — Add-in per Excel, Word, Outlook & PowerPoint + Office Tab Pro
- Un solo programma di installazione, una sola licenza — configurazione in pochi minuti (pronto per MSI)
- Funzionano meglio insieme — produttività ottimizzata su tutte le app Office
- Prova completa30 giorni — nessuna registrazione, nessuna carta di credito
- Massimo risparmio — costa meno rispetto all’acquisto singolo degli add-in