Come creare una nuova email di Outlook con una riga di comando specificata?
In questo articolo, vi mostreremo come creare un'email di Outlook con righe di comando specificate.
Crea un'email di Outlook con righe di comando specificate
Si prega di seguire i passaggi seguenti per creare una nuova email con una riga di comando specificata.
1. Crea una email vuota di Outlook
Se si desidera solo creare una nuova email vuota di Outlook, fare clic sul pulsante "Ricerca" nell'angolo in basso a sinistra del desktop, inserire la seguente riga di comando nella casella indirizzo e quindi fare clic sul pulsante "outlook.exe c ipm.note" (o premere il tasto "Invio"). Vedere screenshot:
outlook.exe /c ipm.note
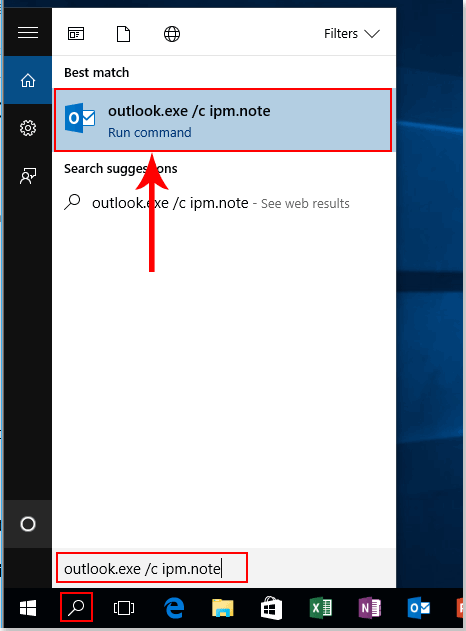
Quindi, viene creata immediatamente un'email vuota.
2. Crea un'email di Outlook con un certo destinatario
È possibile creare un'email di Outlook con l’indirizzo di un certo destinatario che appare nel campo A.
Fare clic sul pulsante "Ricerca" nell'angolo in basso a sinistra del desktop, inserire la seguente riga di comando nella casella indirizzo e quindi fare clic sul pulsante sopra Outlook (o premere il tasto "Invio"). Vedere screenshot:
outlook.exe /c ipm.note /m someone@microsoft.com

Nota: si prega di cambiare someonw@microsoft.com con l'indirizzo email del destinatario.
3. Crea un'email di Outlook con un certo destinatario, oggetto e corpo
Inoltre, è possibile creare un'email di Outlook con destinatario, oggetto e corpo utilizzando una riga di comando. Si prega di fare come segue.
Fare clic sul pulsante "Ricerca" nell'angolo in basso a sinistra del desktop, inserire la seguente riga di comando nella casella indirizzo e quindi fare clic sul pulsante sopra Outlook per creare l'email (o premere il tasto "Invio"). Vedere screenshot:
outlook.exe /c ipm.note /m someone@microsoft.com?v=1&subject=subject%20test&body=Email%20body%20test

Note:
1. Si prega di cambiare "someonw@microsoft.com" con l'indirizzo email del destinatario. E modificare l'oggetto e il contenuto del corpo in base alle vostre esigenze.
2. "%20" indica uno spazio vuoto tra le parole.
I migliori strumenti per la produttività in Office
Ultime notizie: Kutools per Outlook lancia la versione gratuita!
Scopri il nuovissimo Kutools per Outlook con oltre100 funzionalità straordinarie! Clicca per scaricare ora!
📧 Automazione Email: Risposta automatica (disponibile per POP e IMAP) / Programma invio Email / CC/BCC automatico tramite Regola durante l’invio delle Email / Inoltro automatico (Regola avanzata) / Aggiungi Saluto automaticamente / Dividi automaticamente Email multi-destinatario in messaggi singoli ...
📨 Gestione Email: Richiama Email / Blocca Email fraudulent (tramite Oggetto e altri parametri) / Elimina Email Duplicato / Ricerca Avanzata / Organizza cartelle ...
📁 Allegati Pro: Salva in Batch / Distacca in Batch / Comprimi in Batch / Salvataggio automatico / Distacca automaticamente / Auto Comprimi ...
🌟 Magia Interfaccia: 😊Più emoji belle e divertenti / Notifiche per le email importanti in arrivo / Riduci Outlook al posto di chiuderlo ...
👍 Funzioni rapide: Rispondi a Tutti con Allegati / Email Anti-Phishing / 🕘Mostra il fuso orario del mittente ...
👩🏼🤝👩🏻 Contatti & Calendario: Aggiungi in Batch contatti dalle Email selezionate / Dividi un Gruppo di Contatti in Gruppi singoli / Rimuovi promemoria di compleanno ...
Utilizza Kutools nella lingua che preferisci – supporta Inglese, Spagnolo, Tedesco, Francese, Cinese e oltre40 altre!


🚀 Download con un solo clic — Ottieni tutti gli Add-in per Office
Consigliato: Kutools per Office (5-in-1)
Un solo clic per scaricare cinque installatori contemporaneamente — Kutools per Excel, Outlook, Word, PowerPoint e Office Tab Pro. Clicca per scaricare ora!
- ✅ Comodità con un solo clic: scarica tutti e cinque i pacchetti di installazione in una sola azione.
- 🚀 Pronto per qualsiasi attività Office: installa i componenti aggiuntivi necessari, quando ti servono.
- 🧰 Inclusi: Kutools per Excel / Kutools per Outlook / Kutools per Word / Office Tab Pro / Kutools per PowerPoint