Come trovare e sostituire il testo dell'oggetto all'interno di messaggi o attività in Outlook?
In Outlook, se è necessario sostituire più oggetti di messaggi o oggetti di attività con un testo specificato, ovviamente si possono modificare uno per uno, ma esiste un modo rapido per completare questa operazione in una volta sola in Outlook?
Trova e sostituisci il testo dell'oggetto in più messaggi utilizzando il codice VBA
Trova e sostituisci il testo dell'oggetto in più attività utilizzando il codice VBA
Trova e sostituisci il testo dell'oggetto in più messaggi utilizzando il codice VBA
Trova un testo specifico e sostituiscilo con un altro in più oggetti di messaggi; il seguente codice VBA può aiutarti, segui i passaggi successivi:
1. Seleziona le email in cui desideri trovare e sostituire il testo dell'oggetto, quindi tieni premuti i tasti "ALT + F11" per aprire la finestra "Microsoft Visual Basic for Applications".
2. Successivamente, clicca su "Inserisci" > "Modulo", copia e incolla il codice sottostante nel modulo vuoto aperto, vedi screenshot:
Codice VBA: Trova e sostituisci il testo dell'oggetto in più messaggi:
Option Explicit
Sub FindAndReplaceInSubject()
Dim xItem As Object
Dim xNewSubject As String
Dim xMailItem As MailItem
Dim xExplorer As Explorer
Dim i As Integer
On Error Resume Next
Set xExplorer = Outlook.Application.ActiveExplorer
For i = xExplorer.Selection.Count To 1 Step -1
Set xItem = xExplorer.Selection.Item(i)
If xItem.Class = olMail Then
Set xMailItem = xItem
With xMailItem
xNewSubject = Replace(.Subject, "kte", "Kutools for Excel")
.Subject = xNewSubject
.Save
End With
End If
Next
End Sub
Note: Nel codice sopra: xNewSubject = Replace(.Subject, "kte", "Kutools for Excel"), "kte" è il vecchio testo che vuoi trovare, e "Kutools for Excel" è il nuovo testo con cui vuoi sostituirlo. Cambiali secondo necessità.
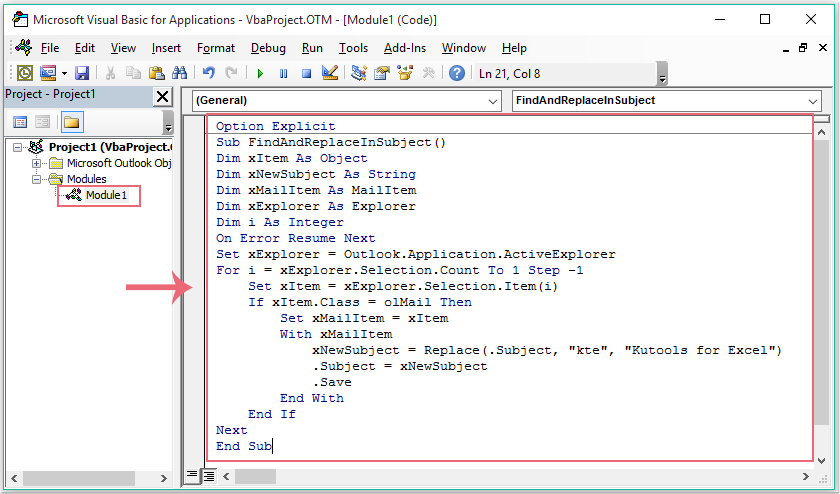
3. Quindi premi il tasto "F5" per eseguire questo codice, e il testo specifico negli oggetti dei messaggi sarà sostituito con il nuovo testo come richiesto, vedi screenshot:
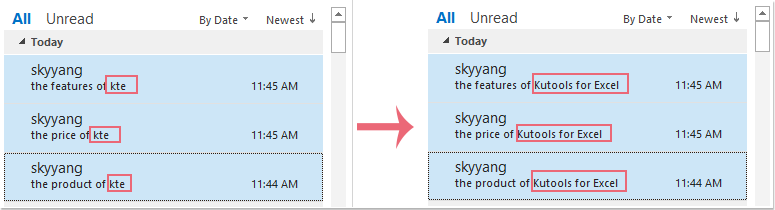
Trova e sostituisci il testo dell'oggetto in più attività utilizzando il codice VBA
Se hai bisogno di trovare e sostituire il testo dell'oggetto nelle attività, anche il seguente codice VBA può esserti utile.
1. Tieni premuti i tasti "ALT + F11" per aprire la finestra "Microsoft Visual Basic for Applications".
2. Successivamente, clicca su "Inserisci" > "Modulo", copia e incolla il codice sottostante nel modulo vuoto aperto, vedi screenshot:
Codice VBA: Trova e sostituisci il testo dell'oggetto in tutte le attività:
Option Explicit
Sub FindReplaceTextsInAllTaskSubjects()
Dim xPane As NavigationPane
Dim xModule As TasksModule
Dim xGroup As NavigationGroup
Dim xNavFolder As NavigationFolder
Dim xTaskItem As Outlook.TaskItem
Dim i, k As Integer
Dim xFindStr, xReplaceStr As String
Dim xTotalCount As Long
On Error Resume Next
xFindStr = InputBox("Type the words to find:", "Kutools for Outlook", xFindStr)
If Len(Trim(xFindStr)) = 0 Then Exit Sub
xReplaceStr = InputBox("Type the words to replace:", "Kutools for Outlook", xReplaceStr)
If Len(Trim(xReplaceStr)) = 0 Then Exit Sub
xTotalCount = 0
Set xPane = Outlook.Application.ActiveExplorer.NavigationPane
Set xModule = xPane.Modules.GetNavigationModule(olModuleTasks)
Set xGroup = xModule.NavigationGroups.Item(1)
For i = xGroup.NavigationFolders.Count To 1 Step -1
Set xNavFolder = xGroup.NavigationFolders.Item(i)
For k = xNavFolder.Folder.Items.Count To 1 Step -1
Set xTaskItem = xNavFolder.Folder.Items(k)
If InStr(xTaskItem.Subject, xFindStr) > 0 Then
xTaskItem.Subject = Replace(xTaskItem.Subject, xFindStr, xReplaceStr)
xTaskItem.Save
xTotalCount = xTotalCount + 1
End If
Next
Next
MsgBox xTotalCount & " task subjects have been changed!", vbInformation + vbOKOnly, "Kutools for Outlook"
End Sub
3. Quindi premi il tasto "F5" per eseguire questo codice, e apparirà una finestra di dialogo, inserisci il testo che desideri trovare dagli oggetti delle attività, vedi screenshot:
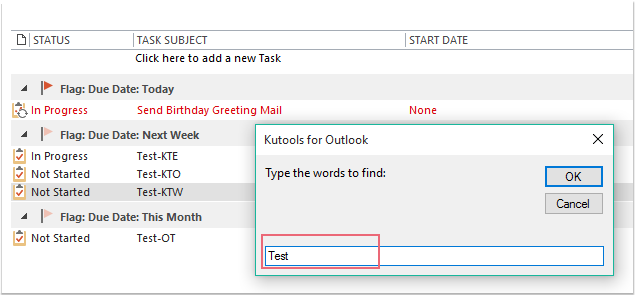
4. Clicca su "OK", e apparirà un'altra finestra di dialogo, inserisci il nuovo testo con cui vuoi sostituire, vedi screenshot:
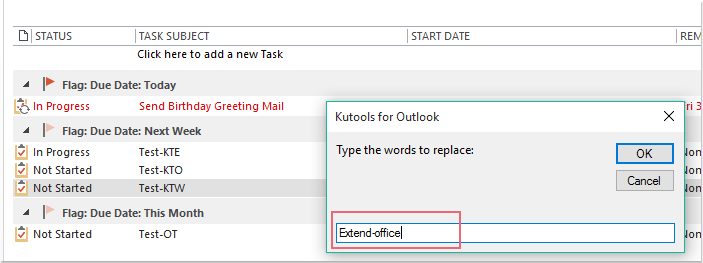
5. Quindi clicca su "OK", e verrà visualizzata una finestra di dialogo che ti informa su quanti oggetti sono stati modificati, vedi screenshot:
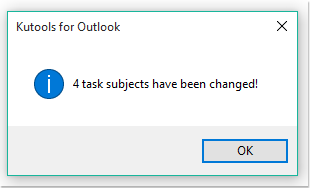
6. Clicca su "OK", e i vecchi testi negli oggetti delle attività saranno stati sostituiti con i nuovi, vedi screenshot:
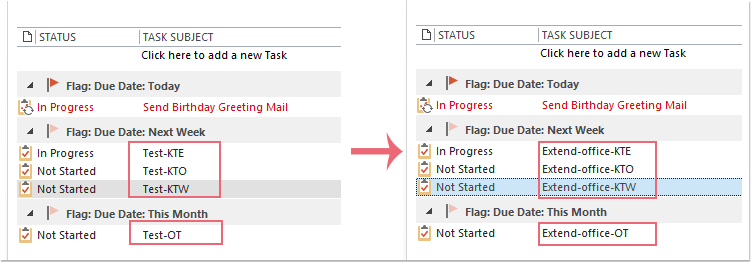
I migliori strumenti per la produttività in Office
Ultime notizie: Kutools per Outlook lancia la versione gratuita!
Scopri il nuovissimo Kutools per Outlook con oltre100 funzionalità straordinarie! Clicca per scaricare ora!
📧 Automazione Email: Risposta automatica (disponibile per POP e IMAP) / Programma invio Email / CC/BCC automatico tramite Regola durante l’invio delle Email / Inoltro automatico (Regola avanzata) / Aggiungi Saluto automaticamente / Dividi automaticamente Email multi-destinatario in messaggi singoli ...
📨 Gestione Email: Richiama Email / Blocca Email fraudulent (tramite Oggetto e altri parametri) / Elimina Email Duplicato / Ricerca Avanzata / Organizza cartelle ...
📁 Allegati Pro: Salva in Batch / Distacca in Batch / Comprimi in Batch / Salvataggio automatico / Distacca automaticamente / Auto Comprimi ...
🌟 Magia Interfaccia: 😊Più emoji belle e divertenti / Notifiche per le email importanti in arrivo / Riduci Outlook al posto di chiuderlo ...
👍 Funzioni rapide: Rispondi a Tutti con Allegati / Email Anti-Phishing / 🕘Mostra il fuso orario del mittente ...
👩🏼🤝👩🏻 Contatti & Calendario: Aggiungi in Batch contatti dalle Email selezionate / Dividi un Gruppo di Contatti in Gruppi singoli / Rimuovi promemoria di compleanno ...
Utilizza Kutools nella lingua che preferisci – supporta Inglese, Spagnolo, Tedesco, Francese, Cinese e oltre40 altre!


🚀 Download con un solo clic — Ottieni tutti gli Add-in per Office
Consigliato: Kutools per Office (5-in-1)
Un solo clic per scaricare cinque installatori contemporaneamente — Kutools per Excel, Outlook, Word, PowerPoint e Office Tab Pro. Clicca per scaricare ora!
- ✅ Comodità con un solo clic: scarica tutti e cinque i pacchetti di installazione in una sola azione.
- 🚀 Pronto per qualsiasi attività Office: installa i componenti aggiuntivi necessari, quando ti servono.
- 🧰 Inclusi: Kutools per Excel / Kutools per Outlook / Kutools per Word / Office Tab Pro / Kutools per PowerPoint