Come esportare automaticamente le email da Outlook a Excel?
Normalmente, puoi esportare le email da Outlook a Excel utilizzando la funzione Importa/Esporta. Tuttavia, se hai bisogno di esportare automaticamente le email in arrivo in un file Excel non appena arrivano, Outlook non offre una soluzione integrata. Questo articolo introduce due metodi per raggiungere questo obiettivo:
Esporta automaticamente nuove email in arrivo dalla Posta in arrivo a Excel utilizzando VBA (Manuale e Tedioso)
Esporta rapidamente tutte le email da una cartella selezionata in un report Excel con Kutools per Outlook 👍 (Veloce e Facile)
Esporta automaticamente nuove email in arrivo dalla Posta in arrivo a Excel utilizzando VBA
Se hai bisogno di un modo automatizzato per esportare nuove email in Excel, puoi utilizzare il seguente codice VBA. Questo metodo monitora la cartella Posta in arrivo ed esporta i dettagli delle nuove email in un file Excel non appena arrivano.
Passo 1: Prepara il file Excel
Prima di eseguire il codice VBA, configura una cartella di lavoro Excel per memorizzare i dati delle email esportate. Nella prima riga, includi le seguenti intestazioni di colonna: No., Nome mittente, Indirizzo email mittente, Oggetto e Ora di ricezione.

Passo 2: Apri l'editor VBA in Outlook
1. Premi Alt + F11 per aprire la finestra Microsoft Visual Basic for Applications.
2. Nel riquadro Progetto1 (VbaProject.OTM), espandi Oggetti di Microsoft Outlook e fai doppio clic su ThisOutlookSession.
Passo 3: Inserisci il codice VBA
Copia e incolla il seguente codice VBA nel modulo:
Public WithEvents GMailItems As Outlook.Items
Private Sub Application_Startup()
Set GMailItems = Outlook.Application.Session.GetDefaultFolder(olFolderInbox).Items
End Sub
Private Sub GMailItems_ItemAdd(ByVal Item As Object)
Dim xMailItem As Outlook.MailItem
Dim xExcelFile As String
Dim xExcelApp As Excel.Application
Dim xWb As Excel.Workbook
Dim xWs As Excel.Worksheet
Dim xNextEmptyRow As Integer
On Error Resume Next
If Item.Class <> olMail Then Exit Sub
Set xMailItem = Item
' Update this path with your actual Excel file path
xExcelFile = "C:\Users\DT168\Desktop\split document\kto-data.xlsx"
If IsWorkBookOpen(xExcelFile) = True Then
Set xExcelApp = GetObject(, "Excel.Application")
Set xWb = GetObject(xExcelFile)
If Not xWb Is Nothing Then xWb.Close True
Else
Set xExcelApp = New Excel.Application
End If
Set xWb = xExcelApp.Workbooks.Open(xExcelFile)
Set xWs = xWb.Sheets(1)
xNextEmptyRow = xWs.Range("B" & xWs.Rows.Count).End(xlUp).Row + 1
With xWs
.Cells(xNextEmptyRow, 1) = xNextEmptyRow - 1
.Cells(xNextEmptyRow, 2) = xMailItem.SenderName
.Cells(xNextEmptyRow, 3) = xMailItem.SenderEmailAddress
.Cells(xNextEmptyRow, 4) = xMailItem.Subject
.Cells(xNextEmptyRow, 5) = xMailItem.ReceivedTime
End With
xWs.Columns("A:E").AutoFit
xWb.Save
End Sub
Function IsWorkBookOpen(FileName As String)
Dim xFreeFile As Long, xErrNo As Long
On Error Resume Next
xFreeFile = FreeFile()
Open FileName For Input Lock Read As #xFreeFile
Close xFreeFile
xErrNo = Err
On Error GoTo 0
Select Case xErrNo
Case 0: IsWorkBookOpen = False
Case 70: IsWorkBookOpen = True
Case Else: Error xErrNo
End Select
End Function

Passo 4: Abilita la libreria oggetti Microsoft Excel
1. Nella finestra Microsoft Visual Basic for Applications, fai clic su Strumenti > Riferimenti.
2. Nella finestra di dialogo Riferimenti - Progetto1, scorri verso il basso e seleziona l'opzione Libreria oggetti Microsoft Excel.
3. Fai clic su OK per applicare le modifiche.

Passo 5: Salva e riavvia Outlook
1. Salva il codice VBA e chiudi l'editor.
2. Riavvia Outlook affinché le modifiche abbiano effetto.
Risultato:
Da ora in poi, ogni nuova email che arriva nella Posta in arrivo verrà esportata automaticamente nel file Excel specificato.

Limitazioni del metodo VBA:
- ❌ Funziona solo per una Posta in arrivo: Questo metodo traccia solo le nuove email nella Posta in arrivo predefinita. Se hai più account, non catturerà le email provenienti da altri account.
- ❌ Richiede Outlook abilitato per macro: Le macro VBA devono essere abilitate affinché funzioni, il che può comportare problemi di sicurezza.
- ❌ Dipendenza dal percorso del file: Se il file Excel viene spostato o eliminato, il codice fallirà.
- ❌ Configurazione manuale richiesta: Gli utenti devono inserire manualmente il percorso del file Excel e configurare l'ambiente VBA.
📊 Statistiche email più intelligenti con Kutools
Tenere traccia e analizzare facilmente l'attività delle email con la funzione Statistiche di Kutools per Outlook. Ora conta le email ricevute per giorno, settimana o mese e visualizza i risultati in grafici chiari e professionali! Semplifica la gestione delle email e ottieni preziose informazioni con pochi clic.
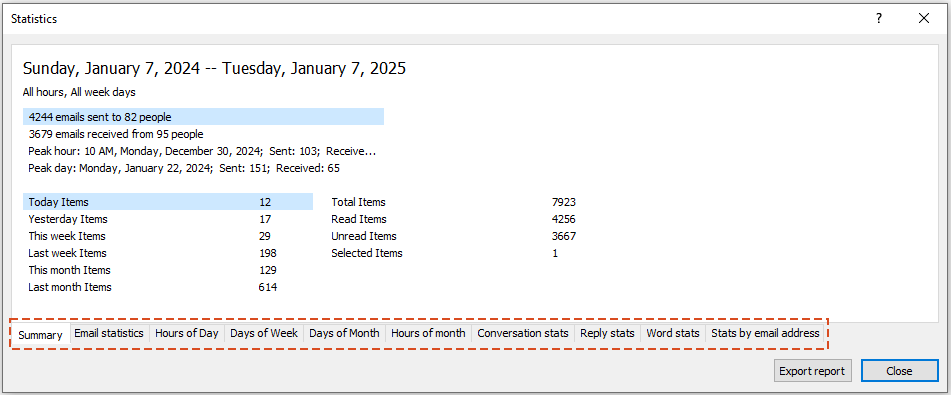
Esporta rapidamente tutte le email da una cartella selezionata in un report Excel con Kutools per Outlook 👍
Se hai bisogno di un modo semplice per esportare email da qualsiasi cartella (Posta in arrivo, Elementi inviati, Cartelle personalizzate) senza usare VBA, la funzione Rapporto rapido di Kutools per Outlook offre una soluzione semplice.
Dite addio all'inefficienza di Outlook! Kutools per Outlook rende più facile l'elaborazione di email in batch - ora con funzionalità AI gratuite! Scarica Kutools per Outlook Ora!!
Passo 1: Seleziona la cartella e attiva la funzione Rapporto rapido
1. Apri Outlook e vai alla cartella che desideri esportare (Posta in arrivo, Posta in uscita, Elementi inviati, ecc.).
2. Fai clic su Kutools Plus > Report > Rapporto rapido.

Passo 2: Scegli la posizione di salvataggio
1. Nella finestra Salva report, scegli una posizione e inserisci un nome file per l'esportazione.
2. Fai clic su Salva.

Passo 3: Apri il report esportato
Apparirà un messaggio di conferma. Fai clic su Sì per aprire il file esportato.

Risultato:
Tutte le email dalla cartella selezionata verranno esportate in un file XML compatibile con Excel, visualizzando il mittente, l'oggetto, l'ora di ricezione e altro.

Vantaggi del metodo Kutools per Outlook:
- ✅ Funziona con qualsiasi cartella: Esporta email dalla Posta in arrivo, Elementi inviati, Posta in uscita o cartelle personalizzate.
- ✅ Nessun VBA richiesto: Non è necessario abilitare macro o modificare il codice.
- ✅ Supporto multi-account: Esporta email da più account di posta elettronica senza sforzo.
- ✅ Risparmio di tempo: Con pochi clic genera un report istantaneo.
- ✅ Esportazione dati personalizzabile: Scegli quali dettagli (oggetto, mittente, data, ecc.) includere.
Quale metodo dovresti usare?
Ecco un confronto tra i due metodi per aiutarti a decidere quale si adatta meglio alle tue esigenze:
| Metodo | Ideale per | Facilità d'uso | Efficienza |
|---|---|---|---|
| Utilizzo del codice VBA (Automatizzato ma complesso) | Esportare automaticamente nuove email dalla Posta in arrivo | ⭐⭐ | ⭐⭐⭐⭐ |
| Utilizzo di Kutools per Outlook (Semplice e flessibile) | Esportare rapidamente tutte le email da una cartella selezionata | ⭐⭐⭐⭐⭐ | ⭐⭐⭐⭐⭐ |
Scegliendo il metodo giusto, puoi esportare efficacemente le email di Outlook in Excel in base alle tue esigenze di flusso di lavoro!
Articoli correlati
- Esporta tabella del corpo dell'email in Excel in Outlook
- Quando ricevi un'email che contiene alcune tabelle nel corpo, a volte potresti aver bisogno di esportare tutte le tabelle dal corpo del messaggio a un foglio di lavoro Excel. Normalmente, puoi copiare e incollare le tabelle nel foglio di lavoro, ma qui parlerò di un metodo utile per risolvere questo problema quando ci sono più tabelle da esportare.
- Estrai o esporta la lista delle attività in Excel in Outlook
- Durante l'uso di Outlook, puoi estrarre la lista delle attività in Excel per altri utilizzi. Con la potente funzione di esportazione in Outlook, puoi facilmente esportare la tua lista delle attività in Excel. Segui il tutorial qui sotto.
- Esporta informazioni sui contatti con foto in Outlook
- Quando esporti i contatti da Outlook a un file, solo le informazioni di testo dei contatti vengono esportate. Ma, a volte, hai bisogno che anche le foto vengano esportate insieme alle informazioni di testo dei contatti. Come affrontare questa operazione in Outlook?
- Esporta la struttura delle cartelle da Outlook a Excel
- In questo articolo, ti mostrerò come esportare la struttura delle cartelle di un account da Outlook a un file Excel. Segui i dettagli di questo articolo per farlo.
I migliori strumenti per la produttività in Office
Ultime notizie: Kutools per Outlook lancia la versione gratuita!
Scopri il nuovissimo Kutools per Outlook con oltre100 funzionalità straordinarie! Clicca per scaricare ora!
📧 Automazione Email: Risposta automatica (disponibile per POP e IMAP) / Programma invio Email / CC/BCC automatico tramite Regola durante l’invio delle Email / Inoltro automatico (Regola avanzata) / Aggiungi Saluto automaticamente / Dividi automaticamente Email multi-destinatario in messaggi singoli ...
📨 Gestione Email: Richiama Email / Blocca Email fraudulent (tramite Oggetto e altri parametri) / Elimina Email Duplicato / Ricerca Avanzata / Organizza cartelle ...
📁 Allegati Pro: Salva in Batch / Distacca in Batch / Comprimi in Batch / Salvataggio automatico / Distacca automaticamente / Auto Comprimi ...
🌟 Magia Interfaccia: 😊Più emoji belle e divertenti / Notifiche per le email importanti in arrivo / Riduci Outlook al posto di chiuderlo ...
👍 Funzioni rapide: Rispondi a Tutti con Allegati / Email Anti-Phishing / 🕘Mostra il fuso orario del mittente ...
👩🏼🤝👩🏻 Contatti & Calendario: Aggiungi in Batch contatti dalle Email selezionate / Dividi un Gruppo di Contatti in Gruppi singoli / Rimuovi promemoria di compleanno ...
Utilizza Kutools nella lingua che preferisci – supporta Inglese, Spagnolo, Tedesco, Francese, Cinese e oltre40 altre!


🚀 Download con un solo clic — Ottieni tutti gli Add-in per Office
Consigliato: Kutools per Office (5-in-1)
Un solo clic per scaricare cinque installatori contemporaneamente — Kutools per Excel, Outlook, Word, PowerPoint e Office Tab Pro. Clicca per scaricare ora!
- ✅ Comodità con un solo clic: scarica tutti e cinque i pacchetti di installazione in una sola azione.
- 🚀 Pronto per qualsiasi attività Office: installa i componenti aggiuntivi necessari, quando ti servono.
- 🧰 Inclusi: Kutools per Excel / Kutools per Outlook / Kutools per Word / Office Tab Pro / Kutools per PowerPoint