Come inserire un testo specifico al cursore durante la composizione di un messaggio in Outlook?
Supponiamo che tu abbia alcune stringhe di testo specifiche che utilizzi frequentemente quando componi un messaggio email, e vorresti inserire il testo nella posizione corrente del cursore nel corpo della mail automaticamente, senza doverlo digitare manualmente ogni volta. In questo articolo, ti parlerò di un metodo semplice per risolvere rapidamente questa operazione.
Inserisci testo specifico o data corrente al cursore durante la composizione di un messaggio con il codice VBA
Il seguente codice VBA può aiutarti a inserire una stringa di testo specifica o la data corrente nella posizione del cursore, procedi come segue:
1. Tieni premuti i tasti ALT + F11 per aprire la finestra Microsoft Visual Basic for Applications.
2. Successivamente, fai clic su Inserisci > Modulo, copia e incolla il codice sottostante nel modulo vuoto appena aperto:
Codice VBA: Inserisci testo specifico o data corrente al cursore
Option Explicit
Public Sub InsertInfoToSelection()
Dim xDoc As Word.Document
Dim xSel As Word.Selection
On Error Resume Next
Select Case TypeName(Application.ActiveWindow)
Case "Explorer"
Set xDoc = Application.ActiveExplorer.Selection(1).GetInspector.WordEditor
Case "Inspector"
Set xDoc = Application.ActiveInspector.WordEditor
End Select
Set xSel = xDoc.Application.Selection
xSel.InsertBefore Format("ExtendOffice")
Set xDoc = Nothing
Set xSel = Nothing
End Sub
Nota: Nel codice sopra, ExtendOffice è il testo specifico che desideri inserire. Se invece vuoi inserire la data corrente anziché la stringa di testo, cambia il testo in questo script xSel.InsertBefore Format("ExtendOffice") in xSel.InsertBefore Format(Now, "DD/MM/YYYY").
3. Quindi, salva e chiudi la finestra del codice, crea una nuova email, e nella finestra Messaggio, fai clic sulla tendina Personalizza Barra di Accesso Rapido e scegli Altri Comandi, vedi screenshot:
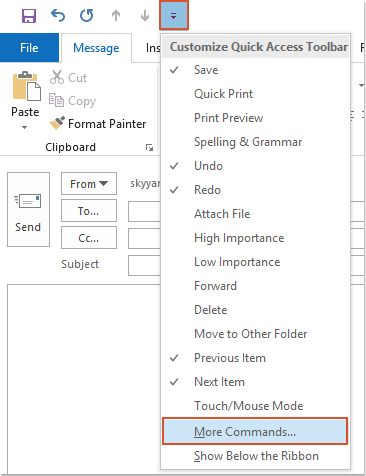
4. Nella finestra di dialogo Opzioni di Outlook, esegui le seguenti operazioni:
(1.) Seleziona Macro dal menu a discesa Scegli comando da;
(2.) Fai clic sul nome della macro che hai inserito;
(3.) Poi, fai clic sul pulsante Aggiungi per aggiungere questa macro alla casella di riepilogo Personalizza Barra di Accesso Rapido.
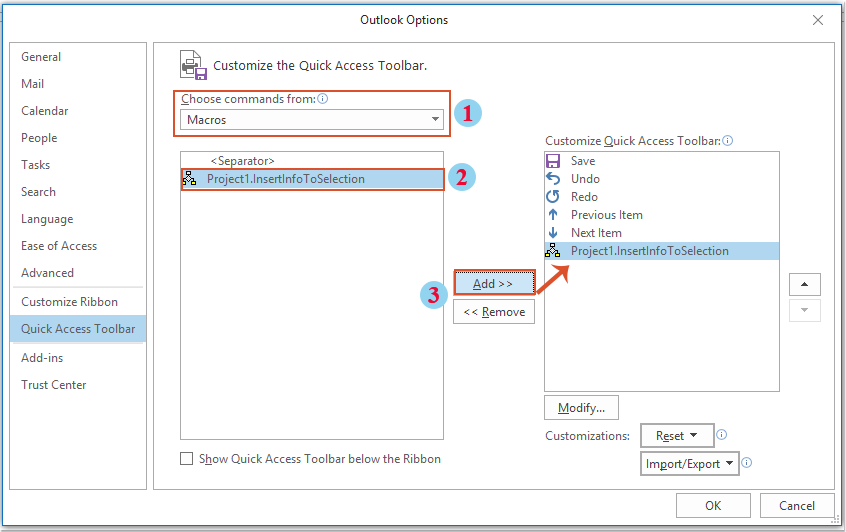
5. Infine, fai clic sul pulsante OK per chiudere la finestra di dialogo. Ora, l'icona della macro è stata inserita nella Barra di Accesso Rapido Personalizzata. Posiziona il cursore dove desideri inserire il testo, quindi fai clic su questo pulsante della macro, e il testo specifico verrà inserito immediatamente, vedi screenshot:
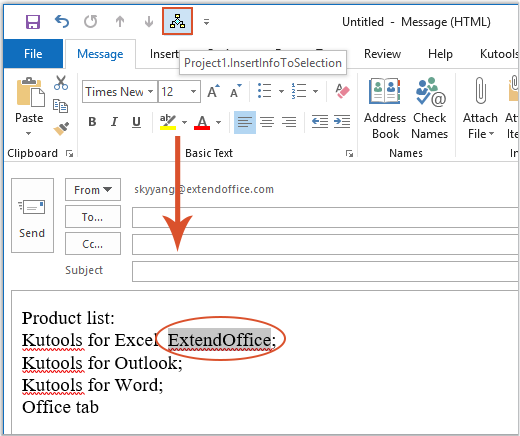
Inserisci testo specifico in qualsiasi posizione durante la composizione di un messaggio: Con la funzione Auto Testo di Kutools per Outlook, puoi creare un auto testo e poi inserirlo ovunque durante la composizione del messaggio secondo necessità.  👉 Kutools per Outlook ha ora una versione gratuita, con 70+ funzionalità gratuite per tutta la vita. Scarica ora la versione gratuita. |
I migliori strumenti per la produttività in Office
Ultime notizie: Kutools per Outlook lancia la versione gratuita!
Scopri il nuovissimo Kutools per Outlook con oltre100 funzionalità straordinarie! Clicca per scaricare ora!
📧 Automazione Email: Risposta automatica (disponibile per POP e IMAP) / Programma invio Email / CC/BCC automatico tramite Regola durante l’invio delle Email / Inoltro automatico (Regola avanzata) / Aggiungi Saluto automaticamente / Dividi automaticamente Email multi-destinatario in messaggi singoli ...
📨 Gestione Email: Richiama Email / Blocca Email fraudulent (tramite Oggetto e altri parametri) / Elimina Email Duplicato / Ricerca Avanzata / Organizza cartelle ...
📁 Allegati Pro: Salva in Batch / Distacca in Batch / Comprimi in Batch / Salvataggio automatico / Distacca automaticamente / Auto Comprimi ...
🌟 Magia Interfaccia: 😊Più emoji belle e divertenti / Notifiche per le email importanti in arrivo / Riduci Outlook al posto di chiuderlo ...
👍 Funzioni rapide: Rispondi a Tutti con Allegati / Email Anti-Phishing / 🕘Mostra il fuso orario del mittente ...
👩🏼🤝👩🏻 Contatti & Calendario: Aggiungi in Batch contatti dalle Email selezionate / Dividi un Gruppo di Contatti in Gruppi singoli / Rimuovi promemoria di compleanno ...
Utilizza Kutools nella lingua che preferisci – supporta Inglese, Spagnolo, Tedesco, Francese, Cinese e oltre40 altre!


🚀 Download con un solo clic — Ottieni tutti gli Add-in per Office
Consigliato: Kutools per Office (5-in-1)
Un solo clic per scaricare cinque installatori contemporaneamente — Kutools per Excel, Outlook, Word, PowerPoint e Office Tab Pro. Clicca per scaricare ora!
- ✅ Comodità con un solo clic: scarica tutti e cinque i pacchetti di installazione in una sola azione.
- 🚀 Pronto per qualsiasi attività Office: installa i componenti aggiuntivi necessari, quando ti servono.
- 🧰 Inclusi: Kutools per Excel / Kutools per Outlook / Kutools per Word / Office Tab Pro / Kutools per PowerPoint