Come salvare gli allegati senza aprire l'email in Outlook?
Potrebbe essere necessario salvare frequentemente gli allegati dalle email ricevute sul disco del computer. È facile salvare un allegato o tutti gli allegati da un messaggio di posta elettronica, ma come salvare gli allegati da più email contemporaneamente? Normalmente, è necessario aprire ripetutamente le email e salvare gli allegati. Esistono trucchi per evitare queste operazioni ripetitive? I metodi in questo tutorial possono aiutarti.
Salva gli allegati da una o più email senza aprirle con il codice VBA
Salva gli allegati da una o più email senza aprirle con uno strumento incredibile
Salva gli allegati da una o più email senza aprirle con il codice VBA
Il seguente codice VBA può aiutare a salvare gli allegati da una o più email contemporaneamente senza aprirle in Outlook. Procedi come segue.
1. Seleziona un'email o più email da cui vuoi salvare gli allegati, premi i tasti Alt + F11 per aprire la finestra Microsoft Visual Basic for Applications.
2. Espandi la cartella Microsoft Outlook Objects, fai doppio clic su ThisOutlookSession per aprire la finestra del Codice, quindi copia il seguente codice VBA al suo interno.
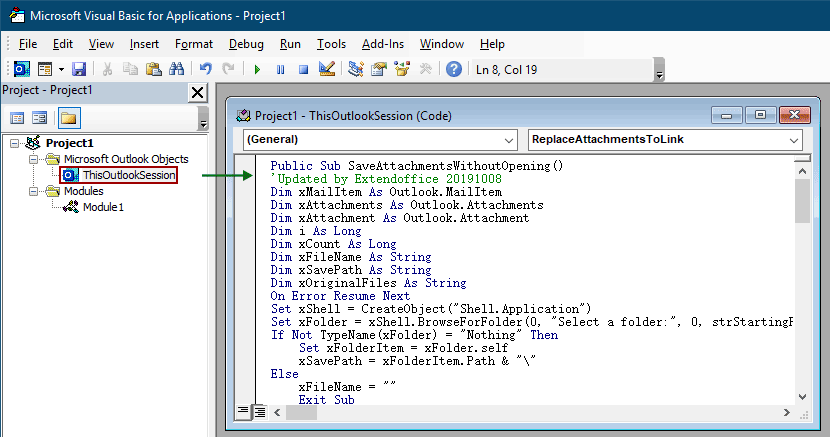
Codice VBA: Salva gli allegati senza aprire le email
Public Sub SaveAttachmentsWithoutOpening()
'Updated by Extendoffice 20191008
Dim xMailItem As Outlook.MailItem
Dim xAttachments As Outlook.Attachments
Dim xAttachment As Outlook.Attachment
Dim i As Long
Dim xCount As Long
Dim xFileName As String
Dim xSavePath As String
Dim xOriginalFiles As String
On Error Resume Next
Set xShell = CreateObject("Shell.Application")
Set xFolder = xShell.BrowseForFolder(0, "Select a folder:", 0, strStartingFolder)
If Not TypeName(xFolder) = "Nothing" Then
Set xFolderItem = xFolder.self
xSavePath = xFolderItem.Path & "\"
Else
xFileName = ""
Exit Sub
End If
For Each xMailItem In Outlook.ActiveExplorer.Selection
Set xAttachments = xMailItem.Attachments
xCount = xAttachments.Count
xOriginalFiles = ""
If xCount > 0 Then
For i = xCount To 1 Step -1
Set xAttachment = xAttachments.Item(i)
If IsEmbeddedAttachment(xAttachment) = False Then
xFileName = xSavePath & xAttachment.FileName
xAttachment.SaveAsFile xFileName
xAttachment.Delete
If xMailItem.BodyFormat <> olFormatHTML Then
xOriginalFiles = xOriginalFiles & vbCrLf & "file://" & xFileName
Else
xOriginalFiles = xOriginalFiles & "<br>" & "<a href='file://" & xFileName & "'>" & xFileName & "</a>"
End If
End If
Next i
If xMailItem.BodyFormat <> olFormatHTML Then
xMailItem.Body = "The file(s) were saved to " & xOriginalFiles & vbCrLf & vbCrLf & xMailItem.Body
Else
xMailItem.HTMLBody = "<p>" & "The file(s) were saved to " & xOriginalFiles & "</p>" & xMailItem.HTMLBody
End If
xMailItem.Save
End If
Next
Set xAttachments = Nothing
Set xMailItem = Nothing
End Sub
Function IsEmbeddedAttachment(Attach As Attachment)
Dim xItem As MailItem
Dim xCid As String
Dim xID As String
Dim xHtml As String
On Error Resume Next
IsEmbeddedAttachment = False
Set xItem = Attach.Parent
If xItem.BodyFormat <> olFormatHTML Then Exit Function
xCid = ""
xCid = Attach.PropertyAccessor.GetProperty("http://schemas.microsoft.com/mapi/proptag/0x3712001F")
If xCid <> "" Then
xHtml = xItem.HTMLBody
xID = "cid:" & xCid
If InStr(xHtml, xID) > 0 Then
IsEmbeddedAttachment = True
End If
End If
End Function4. Premi il tasto F5 per eseguire il codice. Poi si aprirà una finestra BrowseForFolder, seleziona una cartella in cui salvare gli allegati e fai clic sul pulsante OK.
Tutti gli allegati delle email selezionate verranno salvati immediatamente nella cartella scelta.
Nota: Tutti gli allegati verranno rimossi dalle email e verranno mantenuti i collegamenti al percorso di salvataggio nel corpo dell'email.
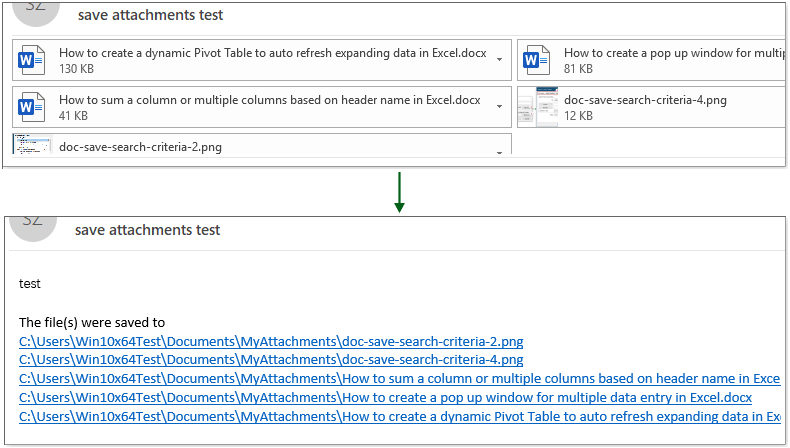
Salva gli allegati da una o più email senza aprirle con uno strumento incredibile
Se sei un principiante in VBA, il metodo descritto in questa sezione sarà una buona scelta per te.
Qui ti consigliamo le funzionalità Salva tutti gli allegati di Kutools per Outlook per te. Se desideri solo salvare gli allegati senza rimuoverli dalle email selezionate, la funzione Salva tutti gli allegati può aiutarti a farlo facilmente. Procedi come segue.
Prima di utilizzare Kutools per Outlook, per favore scarica e installalo prima.
Dite addio all'inefficienza di Outlook! Kutools per Outlook rende più facile l'elaborazione di email in batch - ora con funzionalità AI gratuite! Scarica Kutools per Outlook Ora!!
1. Seleziona le email contenenti gli allegati che vuoi salvare, fai clic su Kutools Plus > Strumenti allegati > Salva tutti.
2. Nella finestra di dialogo Impostazioni di salvataggio, devi:
- 2.1) Nella sezione Salva gli allegati in questa cartella, scegli una cartella in cui salvare gli allegati;
- 2.2) La casella Salva gli allegati con lo stile seguente è facoltativa per creare una sottocartella con uno stile specifico per salvare gli allegati o rinominare gli allegati salvati con uno stile particolare.
- 2.3) Fai clic su OK per iniziare a salvare tutti gli allegati dalle email selezionate.
Suggerimenti: Con le configurazioni sopra, tutti gli allegati verranno salvati nella cartella specificata. Se vuoi salvare solo alcuni allegati specifici, ad esempio solo i file PDF con la parola "fattura" nel nome del file, puoi configurare le condizioni di filtro come segue.
- Fai clic sul pulsante Opzioni avanzate per espandere le Condizioni di filtro;
- Specifica le condizioni in base alle tue esigenze.
Suggerimenti:Qui ho selezionato la casella Nome allegato contiene e poi ho inserito "fattura" nella casella di testo, quindi ho selezionato la casella Tipo di allegato e ho inserito ".pdf" nella casella di testo.
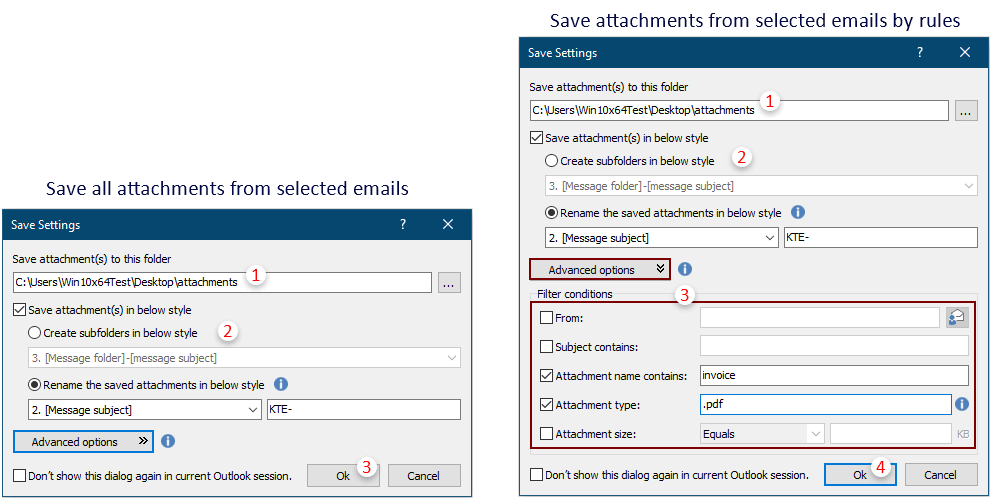
3. Nella finestra di dialogo successiva, fai clic su Sì per continuare.
Gli allegati delle email selezionate vengono salvati immediatamente nella cartella specificata.
Suggerimenti: Per rimuovere gli allegati dalle email selezionate lasciando solo i collegamenti ipertestuali degli allegati nel corpo dell'email, la funzione Rimuovi tutti gli allegati può aiutare.
Articoli correlati
Scarica/salva automaticamente gli allegati da Outlook in una determinata cartella
In generale, puoi salvare tutti gli allegati di un'email facendo clic su Allegati > Salva tutti gli allegati in Outlook. Ma, se hai bisogno di salvare tutti gli allegati da tutte le email ricevute e in arrivo, hai qualche idea? Questo articolo introduce due soluzioni per scaricare automaticamente gli allegati da Outlook in una determinata cartella.
Mantieni gli allegati quando rispondi in Outlook
Quando inoltriamo un messaggio di posta elettronica in Microsoft Outlook, gli allegati originali presenti nell'email rimangono nel messaggio inoltrato. Tuttavia, quando rispondiamo a un messaggio di posta elettronica, gli allegati originali non verranno allegati al nuovo messaggio di risposta. Qui introduciamo alcuni trucchi per mantenere gli allegati originali quando si risponde in Microsoft Outlook.
Cerca parole all'interno degli allegati (contenuto) in Outlook
Quando digitiamo una parola chiave nella casella di Ricerca istantanea in Outlook, essa cercherà la parola chiave nei soggetti delle email, nei corpi, negli allegati, ecc. Ma ora voglio cercare la parola chiave solo nel contenuto degli allegati in Outlook, hai qualche idea? Questo articolo mostra i passaggi dettagliati per cercare parole all'interno del contenuto degli allegati in Outlook facilmente.
- ✅ Comodità con un solo clic: scarica tutti e cinque i pacchetti di installazione in una sola azione.
- 🚀 Pronto per qualsiasi attività Office: installa i componenti aggiuntivi necessari, quando ti servono.
- 🧰 Inclusi: Kutools per Excel / Kutools per Outlook / Kutools per Word / Office Tab Pro / Kutools per PowerPoint
I migliori strumenti per la produttività in Office
Ultime notizie: Kutools per Outlook lancia la versione gratuita!
Scopri il nuovissimo Kutools per Outlook con oltre100 funzionalità straordinarie! Clicca per scaricare ora!
📧 Automazione Email: Risposta automatica (disponibile per POP e IMAP) / Programma invio Email / CC/BCC automatico tramite Regola durante l’invio delle Email / Inoltro automatico (Regola avanzata) / Aggiungi Saluto automaticamente / Dividi automaticamente Email multi-destinatario in messaggi singoli ...
📨 Gestione Email: Richiama Email / Blocca Email fraudulent (tramite Oggetto e altri parametri) / Elimina Email Duplicato / Ricerca Avanzata / Organizza cartelle ...
📁 Allegati Pro: Salva in Batch / Distacca in Batch / Comprimi in Batch / Salvataggio automatico / Distacca automaticamente / Auto Comprimi ...
🌟 Magia Interfaccia: 😊Più emoji belle e divertenti / Notifiche per le email importanti in arrivo / Riduci Outlook al posto di chiuderlo ...
👍 Funzioni rapide: Rispondi a Tutti con Allegati / Email Anti-Phishing / 🕘Mostra il fuso orario del mittente ...
👩🏼🤝👩🏻 Contatti & Calendario: Aggiungi in Batch contatti dalle Email selezionate / Dividi un Gruppo di Contatti in Gruppi singoli / Rimuovi promemoria di compleanno ...
Utilizza Kutools nella lingua che preferisci – supporta Inglese, Spagnolo, Tedesco, Francese, Cinese e oltre40 altre!


🚀 Download con un solo clic — Ottieni tutti gli Add-in per Office
Consigliato: Kutools per Office (5-in-1)
Un solo clic per scaricare cinque installatori contemporaneamente — Kutools per Excel, Outlook, Word, PowerPoint e Office Tab Pro. Clicca per scaricare ora!