Come modificare l'ora predefinita per il ritardo di consegna in Outlook?
Quando si abilita l'opzione di ritardo di consegna (l'opzione "Non consegnare prima" nella seguente schermata) per un'email in Outlook, l'orario di invio è impostato di default alle 17:00. Supponiamo che stiate lavorando fino a tardi e non vogliate che gli altri sappiano che state facendo straordinari. Dovete abilitare l'opzione di ritardo di consegna per le vostre email prima di inviarle. Dopo aver abilitato l'opzione, dovrete cambiare manualmente l'orario di invio predefinito. Altrimenti, l'email verrà inviata dopo le 17:00 del giorno successivo. Esiste un modo per cambiare questo orario di consegna predefinito?
Questa guida fornisce un codice VBA per aiutarvi a modificare l'ora predefinita per l'opzione di ritardo di consegna in Outlook.
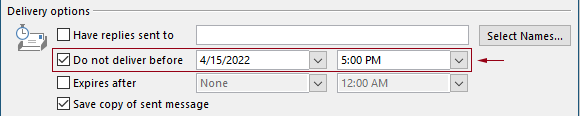
Modificare l'ora predefinita per il ritardo di consegna in Outlook con il codice VBA
È possibile applicare il seguente codice VBA per modificare l'ora predefinita per l'opzione di ritardo di consegna in Outlook.
Nel seguente codice VBA:
È possibile specificare due orari: l'"ora di ritardo di consegna" e l'"ora di abilitazione dell'opzione di ritardo di consegna".
Ad esempio, impostate l'ora di ritardo di consegna alle 07:30 e impostate l'opzione di ritardo di consegna per essere abilitata automaticamente dopo le 17:30. Quando inviate un'email tra le 07:30 e le 17:30, l'email verrà inviata direttamente. Se un'email viene inviata tra le 17:30 e le 07:30, verrà programmata per essere inviata dopo le 07:30 del giorno successivo.
Si prega di testare lo script come segue.
1. Avviate Outlook, premete contemporaneamente i tasti "Alt" + "F11" per aprire la finestra "Microsoft Visual Basic for Applications".
2. Nella finestra "Microsoft Visual Basic for Applications", fate doppio clic su "Project1" > "Microsoft Outlook Objects" > "ThisOutlookSession" per aprire la finestra "ThisOutlookSession (Code)", quindi copiate il seguente codice in questa finestra di codice.
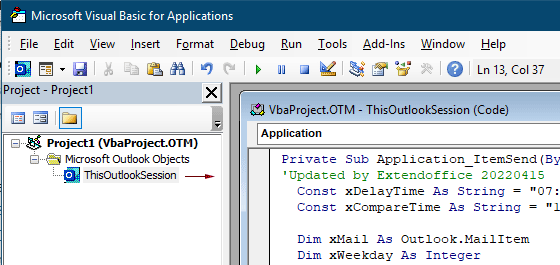
Codice VBA: modifica dell'ora predefinita per il ritardo di consegna in Outlook
Private Sub Application_ItemSend(ByVal Item As Object, Cancel As Boolean)
'Updated by Extendoffice & EWP 20230602
Const xDelayTime As String = "07:30:00" 'The delay delivery time of emails
Const xCompareTime As String = "17:30:00" 'The time to enable the delay delivery option
Dim xMail As Outlook.MailItem
Dim xWeekday As Integer
Dim xNowTime As String
Dim xIsDelay As Boolean
Dim xRet1 As Integer
Dim xRet2 As Integer
On Error GoTo xError
If (Item.Class <> olMail) Then Exit Sub
Set xMail = Item
xWeekday = Weekday(Date, vbMonday)
xNowTime = Format(Now, "hh:nn:ss")
xIsDelay = False
xRet1 = StrComp(xNowTime, xDelayTime)
xRet2 = StrComp(xNowTime, xCompareTime)
If xRet1 = xRet2 Then
xIsDelay = True
End If
If (xRet1 = -1) And (xRet2 = -1) Then
xMail.DeferredDeliveryTime = Date & " " & xDelayTime
Else
If ((xWeekday = 5) And xIsDelay) Or (xWeekday = 6) Or (xWeekday = 7) Then
xMail.DeferredDeliveryTime = (Date + (5 - xWeekday + 3)) & " " & xDelayTime
ElseIf xIsDelay Then
xMail.DeferredDeliveryTime = (Date + 1) & " " & xDelayTime
End If
End If
Exit Sub
xError:
MsgBox "ItemSend: " & Err.Description, , "Kutools for Outlook"
End SubNote:
3. Salvate il codice e premete i tasti "Alt" + "Q" per chiudere la finestra "Microsoft Visual Basic for Applications".
Da ora in poi, quando inviate un'email tra le 07:30 e le 17:30, l'email verrà inviata direttamente. Se un'email viene inviata tra le 17:30 e le 07:30, verrà programmata per essere inviata dopo le 07:30 il prossimo giorno lavorativo.
Articoli correlati
Cambia l'ora di promemoria predefinita per gli eventi di un giorno intero in Outlook
Normalmente, l'ora di promemoria predefinita per gli eventi di un giorno intero è di 18 ore in Outlook 2007/2010 e di 0,5 giorni in Outlook 2013. A volte, l'ora di promemoria predefinita per gli eventi di un giorno intero potrebbe non essere conforme al vostro programma di lavoro. Qui vi presenteremo il modo per cambiare l'ora di promemoria predefinita per gli eventi di un giorno intero in Microsoft Outlook.
Cambia l'ora di follow-up predefinita in Outlook
Come sappiamo, quando aggiungiamo un promemoria di follow-up per un'email in Outlook, l'ora di follow-up predefinita è 16:30 (o altro orario a seconda delle vostre ore di lavoro). Tuttavia, potreste voler cambiare l'ora di follow-up predefinita e farvi ricordare all'inizio delle ore di lavoro, ad esempio alle 9:00. In questo articolo, vi mostrerò come cambiare l'ora di follow-up predefinita in Outlook.
Cambia la posizione di archiviazione predefinita in Outlook
Per impostazione predefinita, Outlook ha una posizione predefinita per i file di archivio. Oltre alla posizione predefinita, potete impostare la vostra posizione di archiviazione personalizzata per i vostri file di archivio. In questa guida, vi mostreremo come cambiare la posizione di archiviazione predefinita in Outlook nei dettagli.
Cambia la posizione di salvataggio degli allegati predefinita in Outlook
Vi siete stancati di cercare ogni volta la posizione dell'allegato che avete specificato quando avviate Outlook? In questa guida, vi mostreremo come cambiare la posizione di salvataggio degli allegati predefinita. Dopodiché, la cartella di salvataggio degli allegati specificata si aprirà automaticamente ogni volta che salverete gli allegati anche se riavviate Outlook.
Cambia lo stato predefinito degli eventi di un giorno intero in Occupato in Outlook
Per impostazione predefinita, Outlook imposta lo stato degli appuntamenti e delle riunioni su “Occupato”, ma gli eventi di un giorno intero su “Libero” (vedi screenshot sotto). Dovete cambiare manualmente lo stato Mostra come in Occupato ogni volta che create un evento di un giorno intero. Per cambiare lo stato predefinito Mostra come degli eventi di un giorno intero in Occupato, l'articolo vi offre due metodi.
I migliori strumenti per la produttività in Office
Ultime notizie: Kutools per Outlook lancia la versione gratuita!
Scopri il nuovissimo Kutools per Outlook con oltre100 funzionalità straordinarie! Clicca per scaricare ora!
📧 Automazione Email: Risposta automatica (disponibile per POP e IMAP) / Programma invio Email / CC/BCC automatico tramite Regola durante l’invio delle Email / Inoltro automatico (Regola avanzata) / Aggiungi Saluto automaticamente / Dividi automaticamente Email multi-destinatario in messaggi singoli ...
📨 Gestione Email: Richiama Email / Blocca Email fraudulent (tramite Oggetto e altri parametri) / Elimina Email Duplicato / Ricerca Avanzata / Organizza cartelle ...
📁 Allegati Pro: Salva in Batch / Distacca in Batch / Comprimi in Batch / Salvataggio automatico / Distacca automaticamente / Auto Comprimi ...
🌟 Magia Interfaccia: 😊Più emoji belle e divertenti / Notifiche per le email importanti in arrivo / Riduci Outlook al posto di chiuderlo ...
👍 Funzioni rapide: Rispondi a Tutti con Allegati / Email Anti-Phishing / 🕘Mostra il fuso orario del mittente ...
👩🏼🤝👩🏻 Contatti & Calendario: Aggiungi in Batch contatti dalle Email selezionate / Dividi un Gruppo di Contatti in Gruppi singoli / Rimuovi promemoria di compleanno ...
Utilizza Kutools nella lingua che preferisci – supporta Inglese, Spagnolo, Tedesco, Francese, Cinese e oltre40 altre!


🚀 Download con un solo clic — Ottieni tutti gli Add-in per Office
Consigliato: Kutools per Office (5-in-1)
Un solo clic per scaricare cinque installatori contemporaneamente — Kutools per Excel, Outlook, Word, PowerPoint e Office Tab Pro. Clicca per scaricare ora!
- ✅ Comodità con un solo clic: scarica tutti e cinque i pacchetti di installazione in una sola azione.
- 🚀 Pronto per qualsiasi attività Office: installa i componenti aggiuntivi necessari, quando ti servono.
- 🧰 Inclusi: Kutools per Excel / Kutools per Outlook / Kutools per Word / Office Tab Pro / Kutools per PowerPoint