Come richiedere ricevute di lettura per email con condizioni specifiche?
Se invii un gran numero di email a vari clienti ogni giorno, probabilmente hai bisogno di una conferma sul fatto che le email importanti siano state lette o meno. Ciò significa che devi ottenere solo le ricevute di lettura delle email che soddisfano determinate condizioni, non di tutte le email che invii. In questo caso, ti mostrerò un modo semplice per richiedere ricevute di lettura per email specifiche.
Richiedi ricevute di lettura per email con condizioni specifiche
Richiedi ricevute di lettura per email con condizioni specifiche
1. In Outlook, vai alla scheda "Home", clicca su "Regola" nel gruppo "Sposta", quindi clicca su "Gestisci regole e avvisi" nel menu a discesa.

2. Nella finestra "Regole e Avvisi", premi il pulsante "Nuova regola" sotto la scheda "Regole Email".
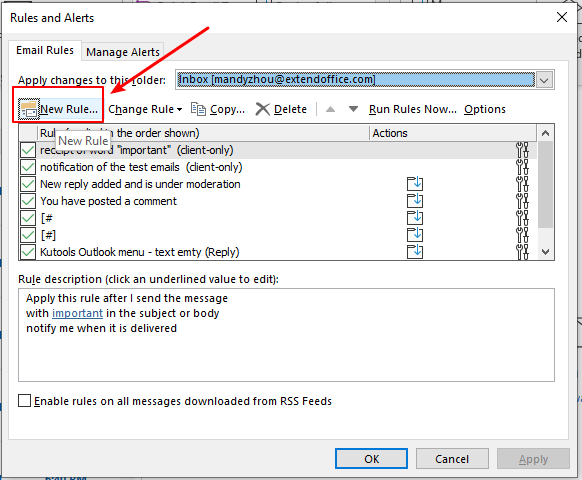
3. Nella finestra "Guida per le regole", clicca su "Applica regola ai messaggi che invio" nella sezione "Inizia da un modello o da una regola vuota". Poi clicca sul pulsante "Avanti".
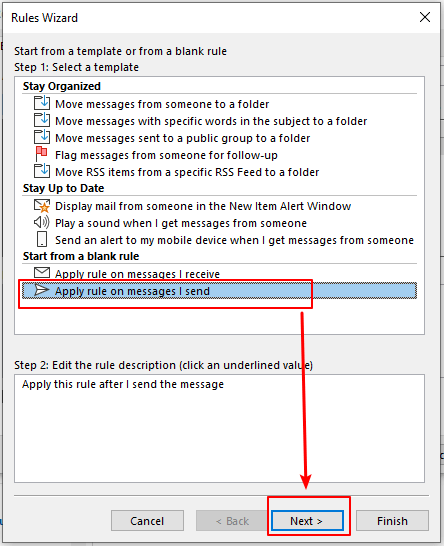
4. Specifica le condizioni desiderate dall'elenco suggerito. Ad esempio, voglio ricevere una ricevuta di lettura solo dalle email contenenti la parola "test" nell'oggetto o nel corpo.
- Seleziona l'opzione "con parole specifiche nell'oggetto o nel corpo" al Passo 1.
- Clicca sulle parole sottolineate "parole specifiche" al Passo 2.
- Si aprirà la finestra di dialogo "Cerca testo". Inserisci la parola "test" nella casella.
- Clicca sul pulsante "Aggiungi".
- Poi clicca sul pulsante "OK".
- Clicca sul pulsante "Avanti" nella finestra "Guida per le regole" per passare al passaggio successivo.
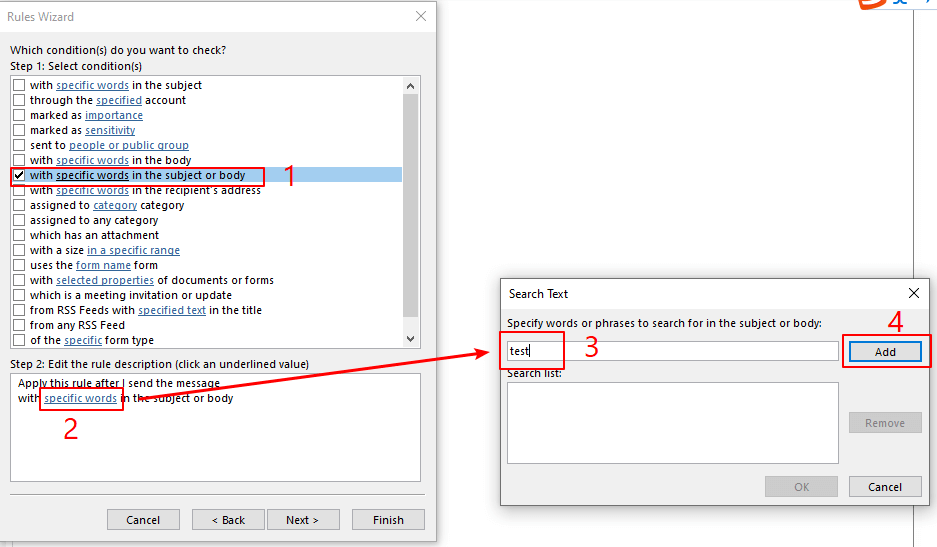
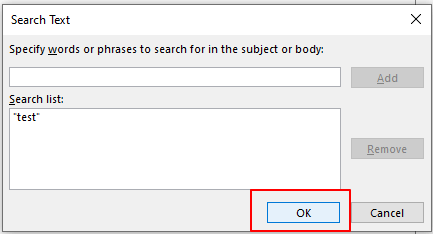
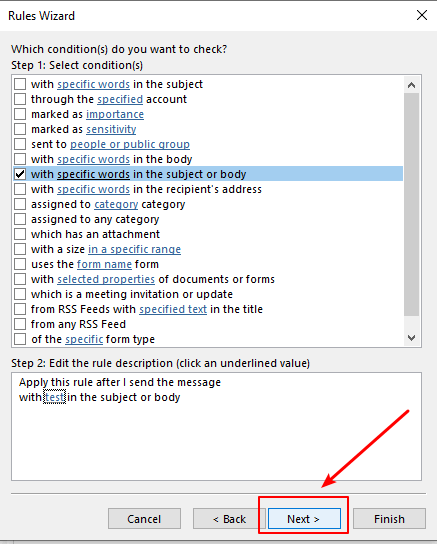
5. Specifica le azioni. Seleziona l'opzione "notificami quando viene letto" al Passo 1. Poi clicca sul pulsante "Avanti".
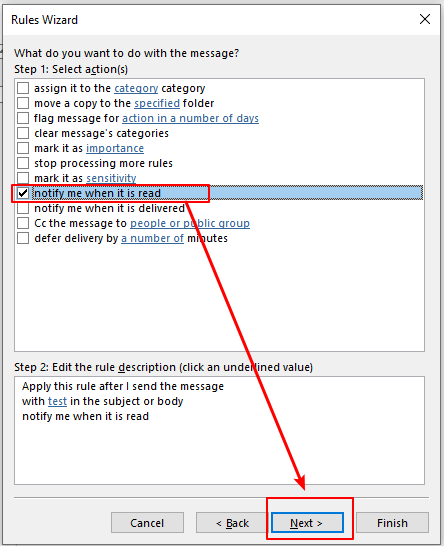
6. Specifica le eccezioni. Se non ce ne sono, clicca sul pulsante "Avanti".
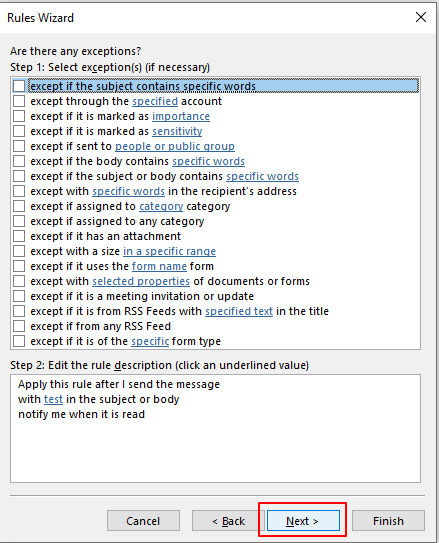
7. Assegna un nome a questa regola e configura le opzioni della regola. Assicurati che l'opzione "Attiva questa regola" sia selezionata. Poi clicca sul pulsante "Fine".
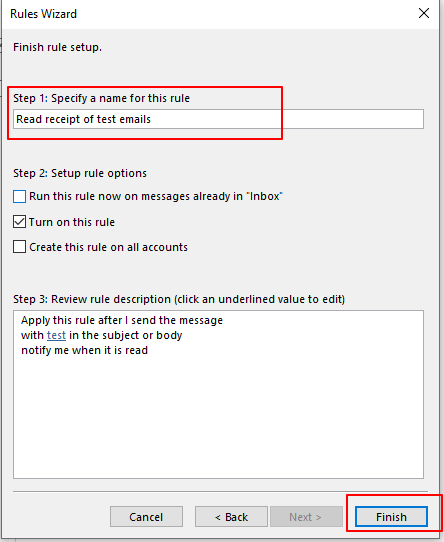
8. Si aprirà una finestra di avviso di Microsoft Outlook. Clicca sul pulsante "OK".

9. Nella finestra "Regole e Avvisi", clicca sul pulsante "Applica", e poi sul pulsante "OK".
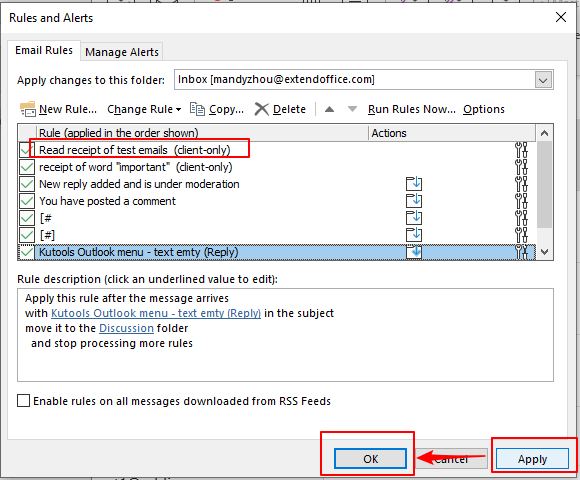
10. Ora la regola per richiedere una ricevuta di lettura è stata configurata. Dopo che l'email contenente la parola "test" nell'oggetto o nel corpo sarà consegnata e il destinatario avrà letto l'email, una ricevuta di lettura verrà inviata alla tua cartella Posta in arrivo in Outlook. La notifica della ricevuta di lettura sarà simile a quella qui sotto.
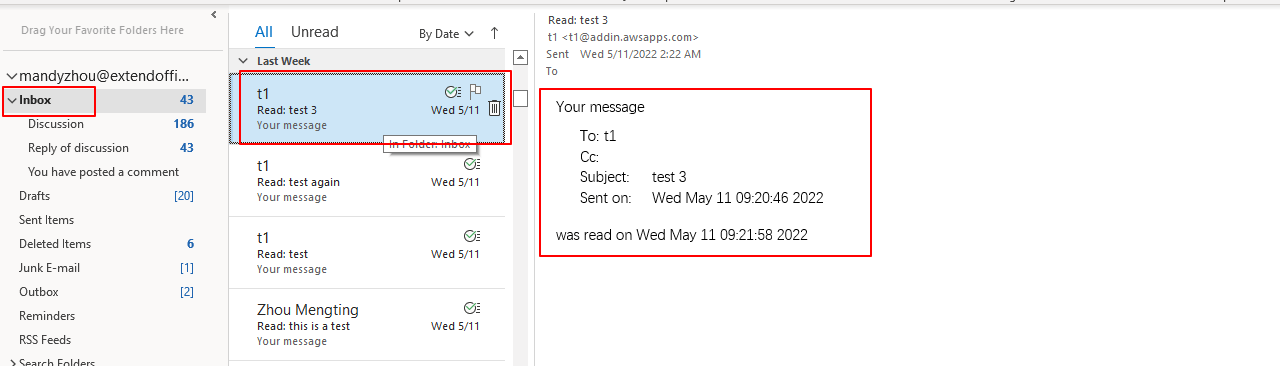
La notifica della ricevuta di lettura contiene il nome e l'indirizzo del destinatario, l'oggetto, la data e l'ora in cui l'email è stata inviata e quando il destinatario l'ha letta.
Nota: Tuttavia, a volte potresti non ricevere la ricevuta di lettura anche se hai inviato un'email che soddisfa le condizioni. Le ragioni sono le seguenti:
- Per i destinatari dei messaggi che utilizzano Outlook come programma di posta elettronica, dopo aver letto il messaggio, apparirà una finestra di dialogo di Microsoft Outlook. Possono rifiutarsi di inviare una ricevuta di lettura.
- Alcune impostazioni dei destinatari o server di posta bloccano completamente le ricevute di lettura.
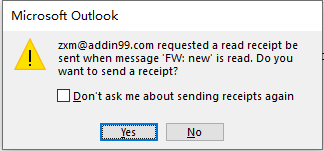
Articoli correlati
Come richiedere ricevuta di consegna e ricevuta di lettura in Outlook?
Questo articolo è stato fornito per aiutarti a richiedere ricevute di consegna e ricevute di lettura per l'email attualmente in composizione, e per tutte le email inviate.
Come bloccare il tracciamento / ricevuta di lettura nelle email di Outlook?
Hai mai ricevuto una richiesta di ricevuta di lettura aprendo un'email di Outlook come mostrato nello screenshot qui sotto? In alcuni casi, potresti dover bloccare tale tracciamento per motivi di privacy, sicurezza, ecc. Qui, questo tutorial introdurrà il modo per bloccare facilmente il tracciamento (ricevuta di lettura) nelle email di Outlook.
Come tenere traccia delle risposte alle riunioni in Outlook?
Dopo aver creato una riunione e invitato i partecipanti, puoi tenere traccia delle risposte alla riunione per vedere chi ha accettato o rifiutato l'invito. In questo articolo, ti mostreremo come tenere traccia delle risposte alle riunioni in Outlook.
Come tenere traccia delle chiamate telefoniche con i giornali in Outlook?
Potresti aver sperimentato di dover cercare una penna e un foglio per scrivere un breve appunto durante una chiamata di lavoro. In realtà, quando facciamo una chiamata a un certo contatto in Outlook, possiamo tenere traccia della chiamata con una voce di diario. In questo articolo, ti mostrerò come tenere traccia facilmente delle chiamate telefoniche con i giornali in Outlook.
- ✅ Comodità con un solo clic: scarica tutti e cinque i pacchetti di installazione in una sola azione.
- 🚀 Pronto per qualsiasi attività Office: installa i componenti aggiuntivi necessari, quando ti servono.
- 🧰 Inclusi: Kutools per Excel / Kutools per Outlook / Kutools per Word / Office Tab Pro / Kutools per PowerPoint
I migliori strumenti per la produttività in Office
Ultime notizie: Kutools per Outlook lancia la versione gratuita!
Scopri il nuovissimo Kutools per Outlook con oltre100 funzionalità straordinarie! Clicca per scaricare ora!
📧 Automazione Email: Risposta automatica (disponibile per POP e IMAP) / Programma invio Email / CC/BCC automatico tramite Regola durante l’invio delle Email / Inoltro automatico (Regola avanzata) / Aggiungi Saluto automaticamente / Dividi automaticamente Email multi-destinatario in messaggi singoli ...
📨 Gestione Email: Richiama Email / Blocca Email fraudulent (tramite Oggetto e altri parametri) / Elimina Email Duplicato / Ricerca Avanzata / Organizza cartelle ...
📁 Allegati Pro: Salva in Batch / Distacca in Batch / Comprimi in Batch / Salvataggio automatico / Distacca automaticamente / Auto Comprimi ...
🌟 Magia Interfaccia: 😊Più emoji belle e divertenti / Notifiche per le email importanti in arrivo / Riduci Outlook al posto di chiuderlo ...
👍 Funzioni rapide: Rispondi a Tutti con Allegati / Email Anti-Phishing / 🕘Mostra il fuso orario del mittente ...
👩🏼🤝👩🏻 Contatti & Calendario: Aggiungi in Batch contatti dalle Email selezionate / Dividi un Gruppo di Contatti in Gruppi singoli / Rimuovi promemoria di compleanno ...
Utilizza Kutools nella lingua che preferisci – supporta Inglese, Spagnolo, Tedesco, Francese, Cinese e oltre40 altre!


🚀 Download con un solo clic — Ottieni tutti gli Add-in per Office
Consigliato: Kutools per Office (5-in-1)
Un solo clic per scaricare cinque installatori contemporaneamente — Kutools per Excel, Outlook, Word, PowerPoint e Office Tab Pro. Clicca per scaricare ora!