Come importare o sincronizzare Google Calendar con Outlook?
Per gli utenti che si affidano a Outlook e Google Calendar per gestire le proprie routine quotidiane, è importante sincronizzare le informazioni tra di loro in modo da non perdere appuntamenti importanti. Ma per gli utenti che non prevedono più di utilizzare Google Calendar e vogliono mantenere gli eventi, importare Google Calendar in Outlook è sufficiente. In questo tutorial, vi mostreremo i modi per importare o sincronizzare Google Calendar con Outlook.
Importa Google Calendar in Outlook per Windows
1. Accedi al tuo account "Gmail" e vai su "Google Calendar".

2. Clicca sull'icona "Impostazioni" (icona a forma di ingranaggio), poi clicca sull'opzione "Impostazioni" nel menu a discesa.
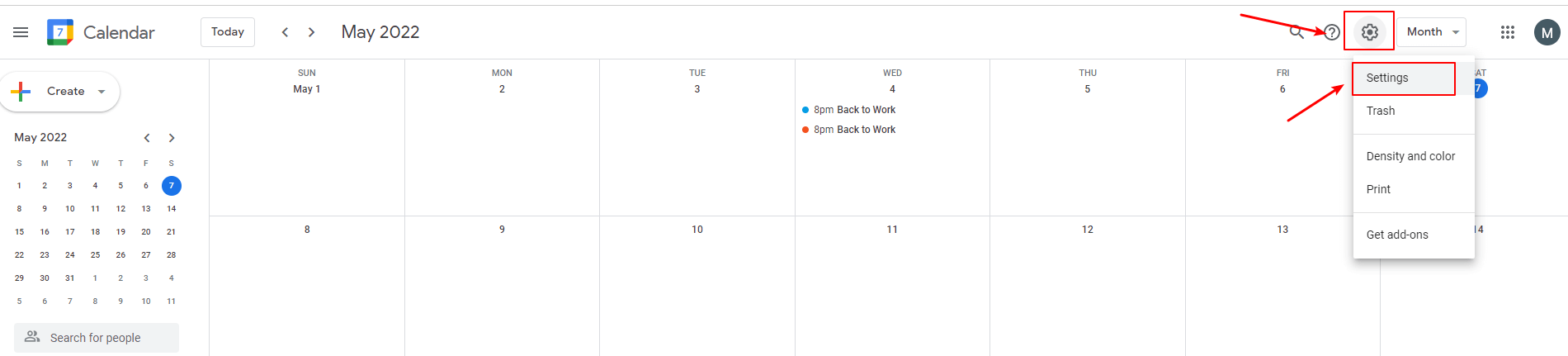
3. Clicca su "Importa ed esporta" nella finestra "Impostazioni".
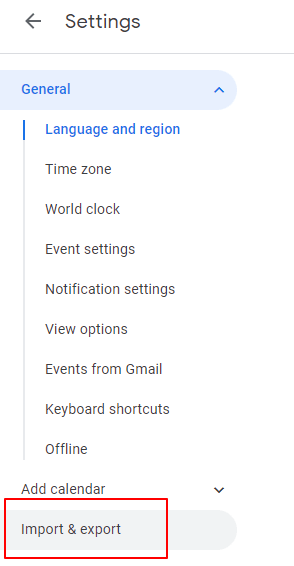
4. Clicca su "Esporta" e vai alla sezione "Esporta", quindi clicca sul pulsante "Esporta".

Quindi il calendario Google in formato "iCalendar" viene scaricato sul computer.
√ Nota: Se il calendario è stato scaricato come file zip, devi decomprimerlo e poi procedere con i seguenti passaggi.
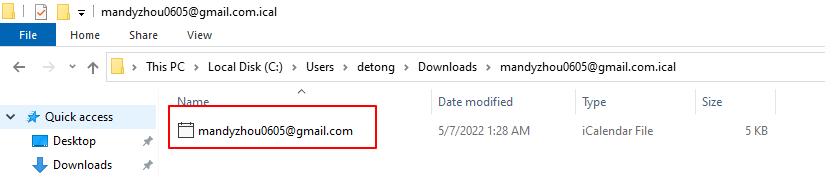
5. Apri "Microsoft Outlook" e passa alla "vista calendario".
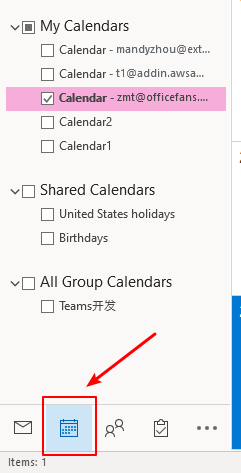
6. Clicca su "File" > "Apri ed esporta" > "Importa/Esporta".

7. Clicca su "Importa un file iCalendar (.ics) o vCalendar (.vcs)" nella finestra "Importazione ed Esportazione guidata". Poi clicca sul pulsante "Avanti".
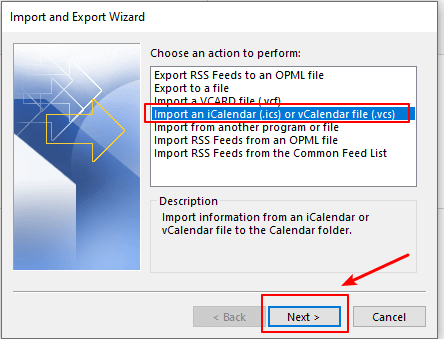
8. Seleziona il "file iCalendar" che hai appena scaricato e clicca sul pulsante "OK".
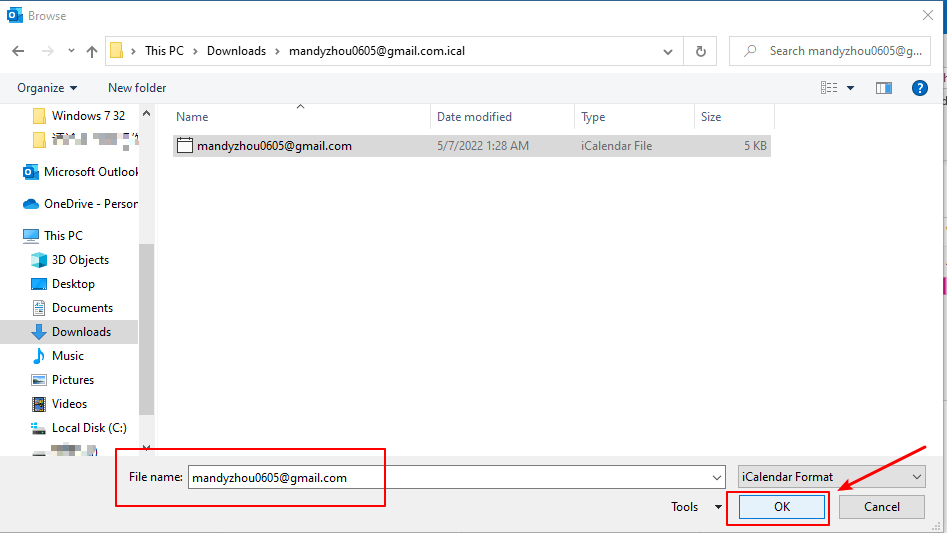
9. Appare una finestra di dialogo. Qui sono offerte "due opzioni".
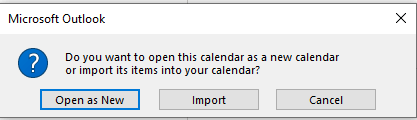
- Clicca sul pulsante "Apri come nuovo", il calendario Google viene importato nella sezione "Altri calendari" del calendario di Outlook.

- Clicca sul pulsante "Importa", quindi gli elementi del calendario Google vengono "uniti" nel calendario di Outlook.
Assistente AI per la Posta in Outlook: Risposte più intelligenti, comunicazione più chiara (magia con un clic!) GRATIS
Semplifica le tue attività quotidiane di Outlook con l'Assistente AI per la Posta di Kutools per Outlook. Questo potente strumento impara dalle tue email precedenti per offrire risposte intelligenti e accurate, ottimizzare il contenuto delle tue email e aiutarti a redigere e perfezionare i messaggi senza sforzo.

Questa funzione supporta:
- Risposte Intelligenti: Ottieni risposte create a partire dalle tue conversazioni passate—personalizzate, precise e pronte all'uso.
- Contenuto Migliorato: Perfeziona automaticamente il testo delle tue email per chiarezza e impatto.
- Composizione Senza Sforzo: Fornisci solo delle parole chiave e lascia che l'IA si occupi del resto, con diversi stili di scrittura.
- Estensioni Intelligenti: Espandi i tuoi pensieri con suggerimenti contestuali.
- Riassunti: Ottieni sintesi concise di email lunghe istantaneamente.
- Portata Globale: Traduci le tue email in qualsiasi lingua con facilità.
Questa funzione supporta:
- Risposte intelligenti alle email
- Contenuto ottimizzato
- Bozze basate su parole chiave
- Estensione intelligente del contenuto
- Riassunto delle email
- Traduzione multilingue
Il meglio di tutto è che questa funzione è completamente gratuita per sempre! Non aspettare—scarica subito Assistente AI per la Posta e goditela
Importa Google Calendar in Outlook.com
1. Accedi al tuo account "Gmail" e vai su "Google Calendar".

2. Vai alla sezione "I miei calendari" e passa sopra il calendario che vuoi esportare in Outlook. Clicca sui "tre puntini" sul lato destro.

3. Clicca sull'opzione "Impostazioni e condivisione" nel menu a comparsa.

4. Clicca su "Integra calendario" nella pagina Impostazioni.

5. Copia il link dell'"indirizzo segreto in formato iCal" nella sezione "Integra calendario" sul lato destro.

6. Accedi a "Outlook.com" e passa alla "vista calendario".
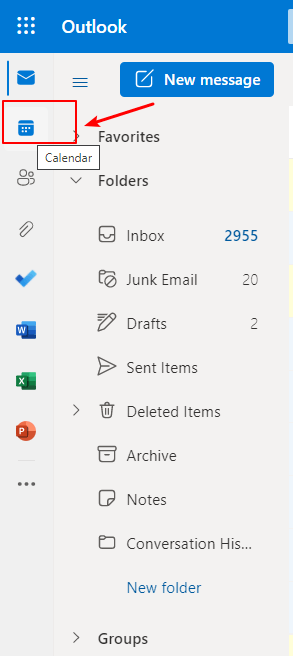
7. Clicca su "Aggiungi calendario".
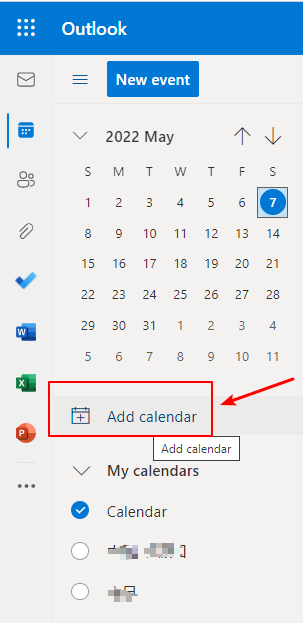
8. Clicca su "Sottoscrivi dal web" e incolla il link che hai appena copiato nella casella.
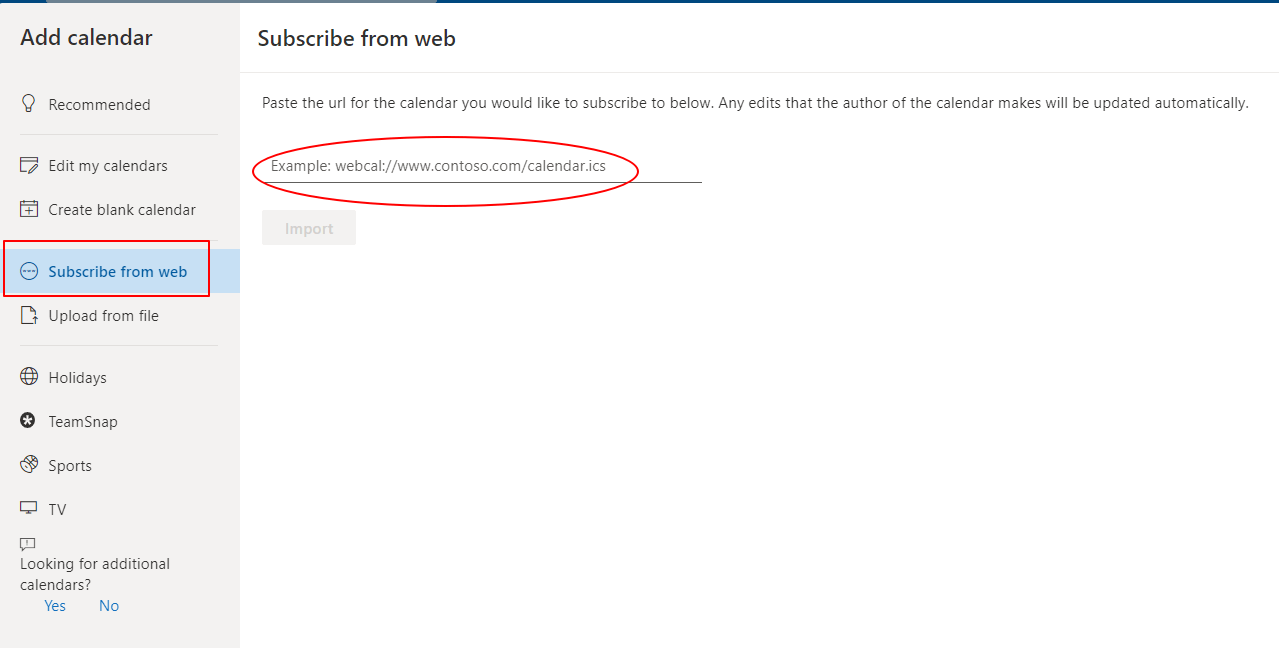
9. Inserisci il "nome del calendario" che preferisci e specifica l'opzione "Aggiungi a". Qui scelgo "Altri calendari". Puoi anche scegliere di personalizzare il colore e il fascino o meno.
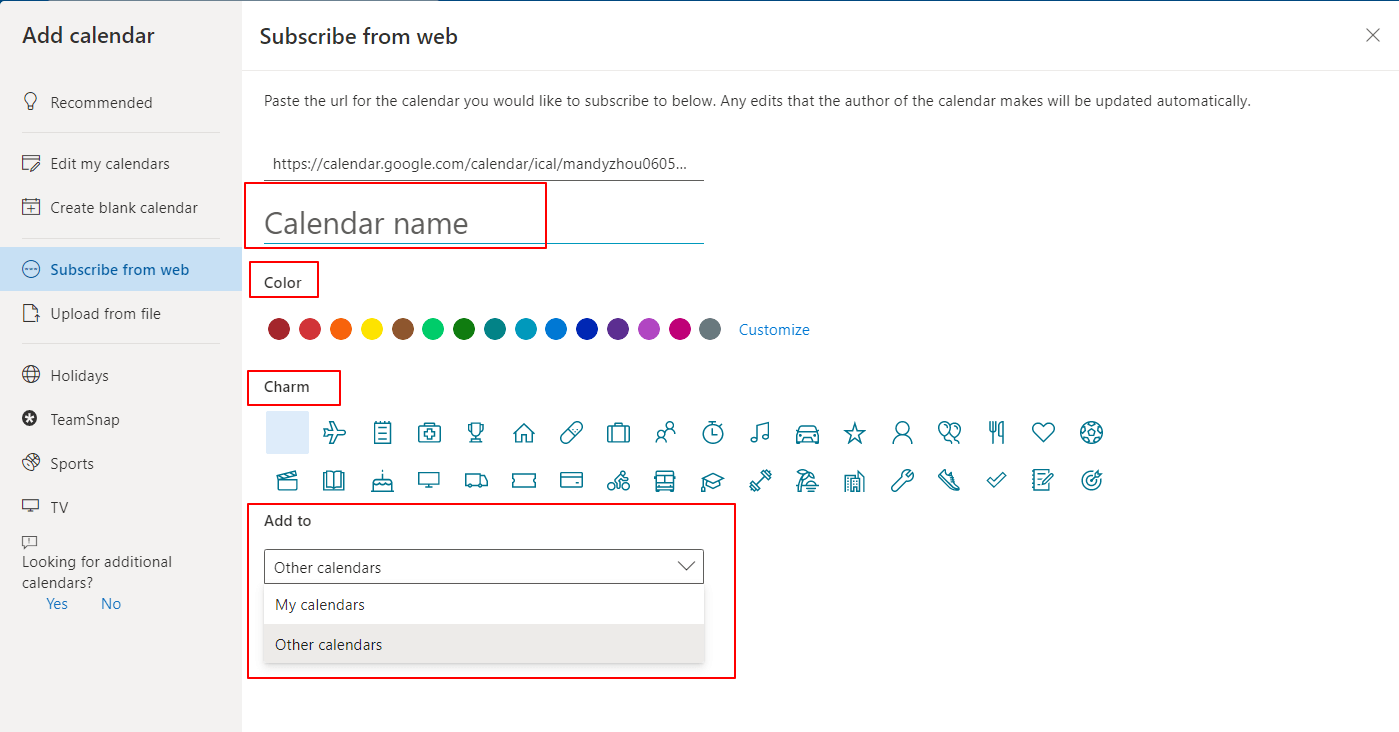
10. Clicca sul pulsante "Importa".
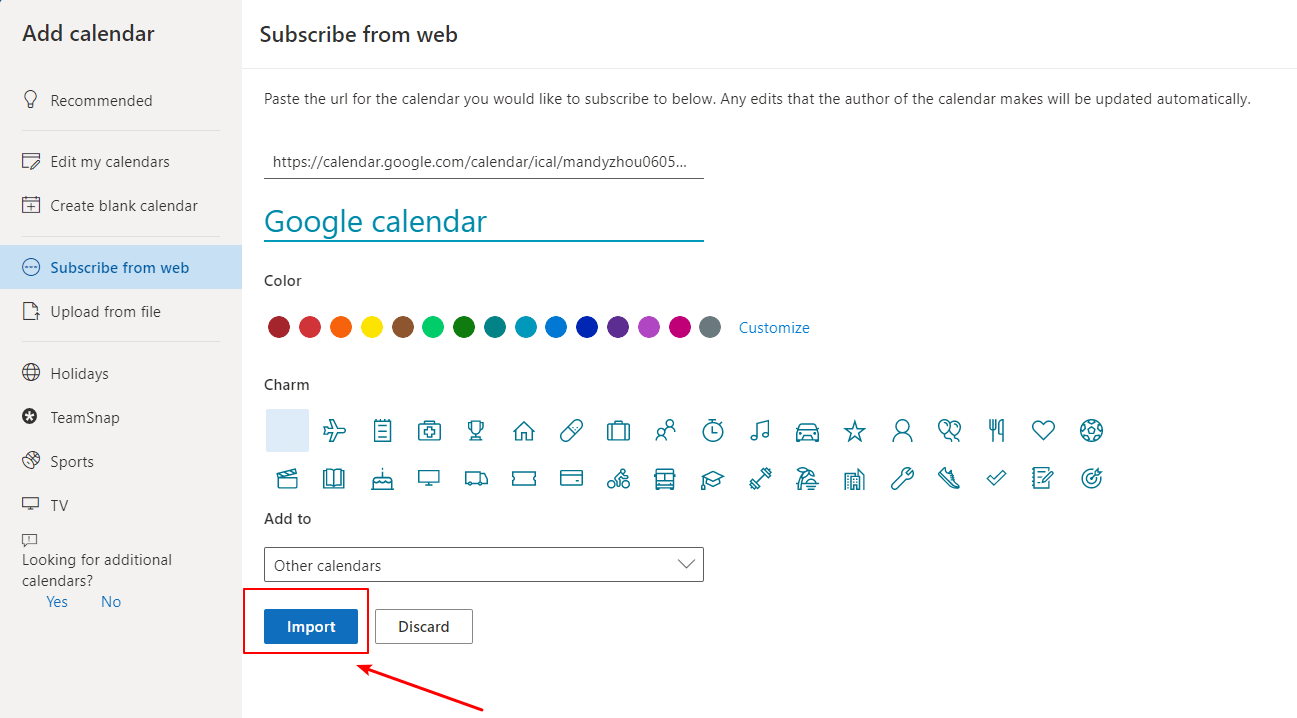
11. Il calendario Google viene aggiunto correttamente alla sezione "Altri calendari" in Outlook.com.

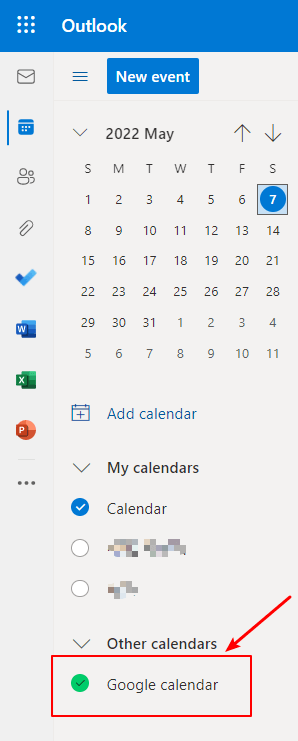
Se scegli "Aggiungi ai miei calendari" al Passaggio "9", allora il "calendario Google" verrà importato nella sezione "I miei calendari" in Outlook.com.
√ Nota: Il calendario importato è uno snapshot statico, il che significa che una volta importato il calendario Google in Outlook, le modifiche future nel calendario Google non possono essere sincronizzate. Per sincronizzarlo, dobbiamo iscriverci ad esso o ripetere le procedure sopra per importare la versione più recente del calendario Google in Outlook.
Sincronizza Google Calendar con Outlook iscrivendoti ad esso
1. Accedi al tuo account "Gmail" e vai su "Google Calendar".

2. Vai alla sezione "I miei calendari" e passa sopra il calendario che vuoi esportare in Outlook. Clicca sui "tre puntini" sul lato destro.

3. Clicca sull'opzione "Impostazioni e condivisione" nel menu a comparsa.

4. Clicca su "Integra calendario" nella pagina "Impostazioni".

5. Copia il link dell'"indirizzo segreto in formato iCal" nella sezione "Integra calendario" sul lato destro.

6. Apri "Microsoft Outlook", clicca su "File" > "Impostazioni account" > "Impostazioni account".

7. Nella finestra "Impostazioni account", vai alla scheda "Calendari Internet", quindi clicca sul pulsante "Nuovo".
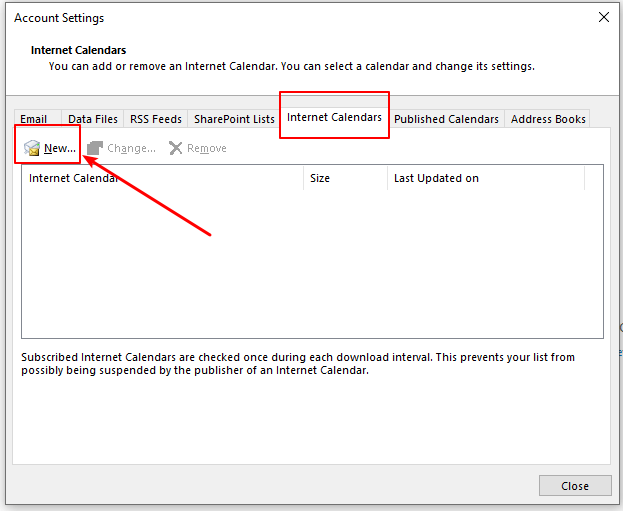
8. Appare la finestra di dialogo "Nuova sottoscrizione a calendario Internet", incolla l'indirizzo copiato al Passaggio 5, e clicca sul pulsante "Aggiungi".
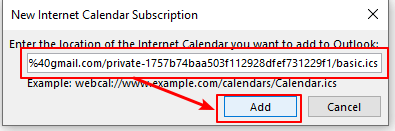
9. Nella finestra "Opzioni di sottoscrizione", inserisci il nome del calendario nella casella "Nome cartella". Poi clicca sul pulsante "OK".
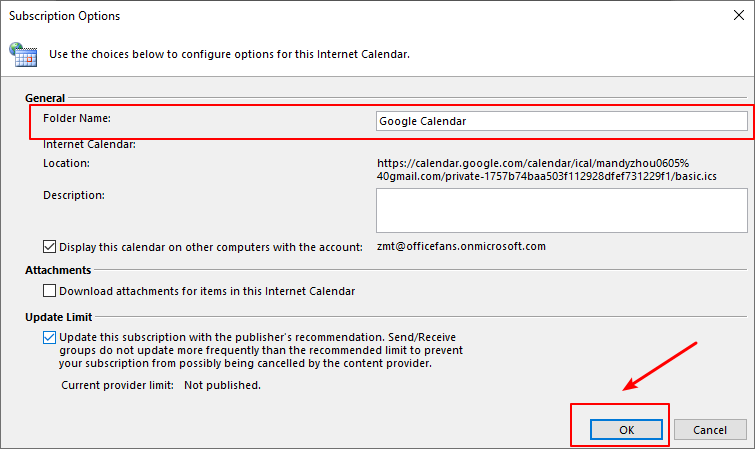
10. Dopo aver sottoscritto il calendario Google in Outlook, puoi vedere la "dimensione" e l'"orario di aggiornamento".
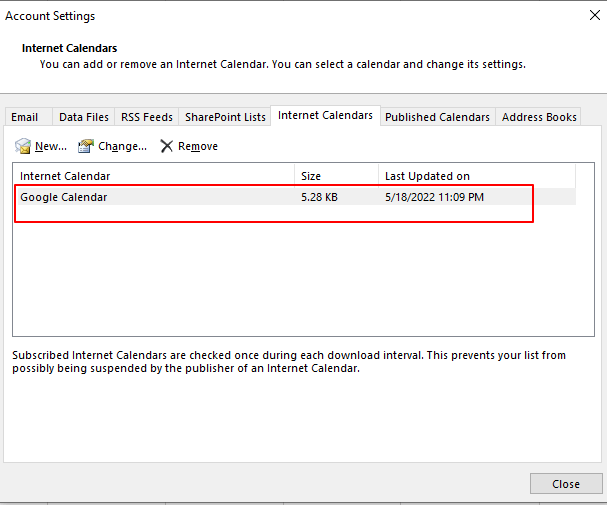
11. Passa alla "vista calendario", vedrai che "il calendario sottoscritto" è nella sezione "Altri calendari". Qualsiasi modifica apportata al calendario Google verrà "sincronizzata" con Outlook entro pochi secondi.
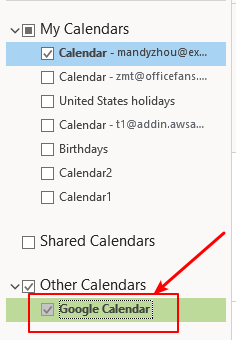
Articoli correlati
"Come condividere e visualizzare il calendario di Outlook con Google?"
Microsoft Outlook e Google Gmail, essendo le applicazioni di posta e calendario più popolari nella nostra vita quotidiana, spesso richiedono di condividere alcune informazioni tra loro. Quando si tratta di condividere il calendario da Microsoft Outlook a Google Gmail e visualizzarlo nel calendario di Gmail, come potresti farlo? In questo tutorial, ti mostreremo tre modi semplici per raggiungere il tuo obiettivo.
"Come iscriversi a Google Calendar in Outlook.com?"
Questo articolo introdurrà il tutorial su come iscriversi facilmente al calendario Google in Outlook.com online.
"Come aprire (Google) Calendar da Internet/Collegamento ipertestuale in Outlook?"
Diciamo che hai aggiunto il tuo programma di lavoro e la pianificazione in Google Calendar online prima. Ma ora inizi a lavorare con Outlook, e vuoi trasferire il calendario Google al tuo Outlook, come potresti farlo rapidamente? La soluzione seguente renderà più facile il tuo lavoro.
"Come aggiungere/sottoscrivere Google Calendar in Outlook?"
Diciamo che hai creato molti appuntamenti ed eventi nel tuo calendario privato di Google, e ora vuoi importare questi appuntamenti in Microsoft Outlook, come gestirlo? E se volessi sincronizzare automaticamente gli elementi del calendario Google con Microsoft Outlook? In questo articolo, descriverò come aggiungere o sottoscrivere il tuo calendario privato Google in Microsoft Outlook passo dopo passo.
I migliori strumenti per la produttività in Office
Ultime notizie: Kutools per Outlook lancia la versione gratuita!
Scopri il nuovissimo Kutools per Outlook con oltre100 funzionalità straordinarie! Clicca per scaricare ora!
📧 Automazione Email: Risposta automatica (disponibile per POP e IMAP) / Programma invio Email / CC/BCC automatico tramite Regola durante l’invio delle Email / Inoltro automatico (Regola avanzata) / Aggiungi Saluto automaticamente / Dividi automaticamente Email multi-destinatario in messaggi singoli ...
📨 Gestione Email: Richiama Email / Blocca Email fraudulent (tramite Oggetto e altri parametri) / Elimina Email Duplicato / Ricerca Avanzata / Organizza cartelle ...
📁 Allegati Pro: Salva in Batch / Distacca in Batch / Comprimi in Batch / Salvataggio automatico / Distacca automaticamente / Auto Comprimi ...
🌟 Magia Interfaccia: 😊Più emoji belle e divertenti / Notifiche per le email importanti in arrivo / Riduci Outlook al posto di chiuderlo ...
👍 Funzioni rapide: Rispondi a Tutti con Allegati / Email Anti-Phishing / 🕘Mostra il fuso orario del mittente ...
👩🏼🤝👩🏻 Contatti & Calendario: Aggiungi in Batch contatti dalle Email selezionate / Dividi un Gruppo di Contatti in Gruppi singoli / Rimuovi promemoria di compleanno ...
Utilizza Kutools nella lingua che preferisci – supporta Inglese, Spagnolo, Tedesco, Francese, Cinese e oltre40 altre!


🚀 Download con un solo clic — Ottieni tutti gli Add-in per Office
Consigliato: Kutools per Office (5-in-1)
Un solo clic per scaricare cinque installatori contemporaneamente — Kutools per Excel, Outlook, Word, PowerPoint e Office Tab Pro. Clicca per scaricare ora!
- ✅ Comodità con un solo clic: scarica tutti e cinque i pacchetti di installazione in una sola azione.
- 🚀 Pronto per qualsiasi attività Office: installa i componenti aggiuntivi necessari, quando ti servono.
- 🧰 Inclusi: Kutools per Excel / Kutools per Outlook / Kutools per Word / Office Tab Pro / Kutools per PowerPoint
