Come creare riunioni tra fusi orari diversi in Outlook?
Se stai lavorando con colleghi in più fusi orari, può essere difficile trovare l'ora giusta per incontrarsi. Tuttavia, se hai diversi fusi orari mostrati in un unico calendario, sarà molto più facile pianificare una riunione con qualcuno in altri fusi orari. Quindi, prima di creare la riunione, dovresti prima configurare i fusi orari per i tuoi colleghi o per chiunque desideri invitare alla riunione nel tuo calendario di Outlook. Clicca qui per leggere il tutorial: Come aggiungere più fusi orari nel calendario di Outlook. Poi, continua a leggere per scoprire come creare facilmente una riunione per persone in diversi fusi orari.
Creare riunioni tra più fusi orari in Outlook
Outlook per desktop ti consente di visualizzare al massimo tre fusi orari nel tuo calendario. Se hai già visualizzato i fusi orari delle persone che desideri invitare alla tua riunione nel tuo calendario di Outlook, per organizzare un orario reciprocamente conveniente per la riunione, procedi come segue:
1. Passa alla vista Calendario facendo clic sull'icona del calendario nell'angolo in basso a sinistra dello schermo di Outlook.

2. Nella scheda Home, fai clic su Giorno, Settimana Lavorativa o Settimana per visualizzare il tuo calendario in vista giornaliera o settimanale che mostra gli slot orari nel gruppo Organizza. Qui ho cliccato Settimana Lavorativa, vedi lo screenshot qui sotto.
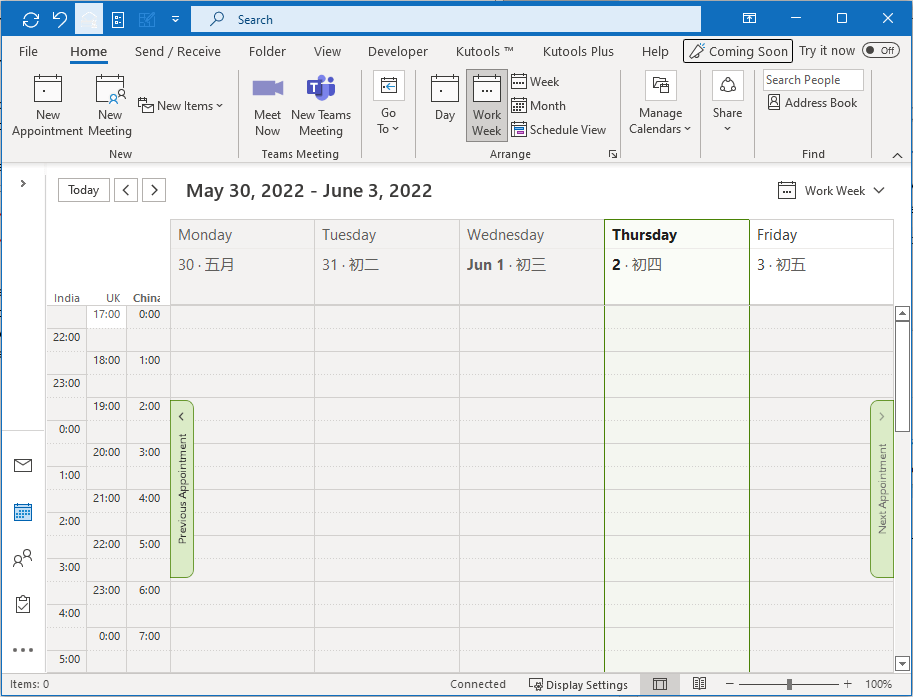
Suggerimento: Se il calendario è in un'altra vista, come Elenco, fai clic su Visualizza > Cambia Vista > Calendario per cambiare la vista del calendario in Calendario.
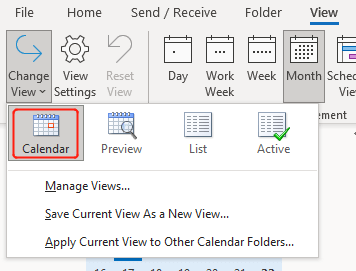
3. Scorri verso il basso fino alla pagina dove l'area di sovrapposizione degli slot orari dei tre fusi orari è bianca.
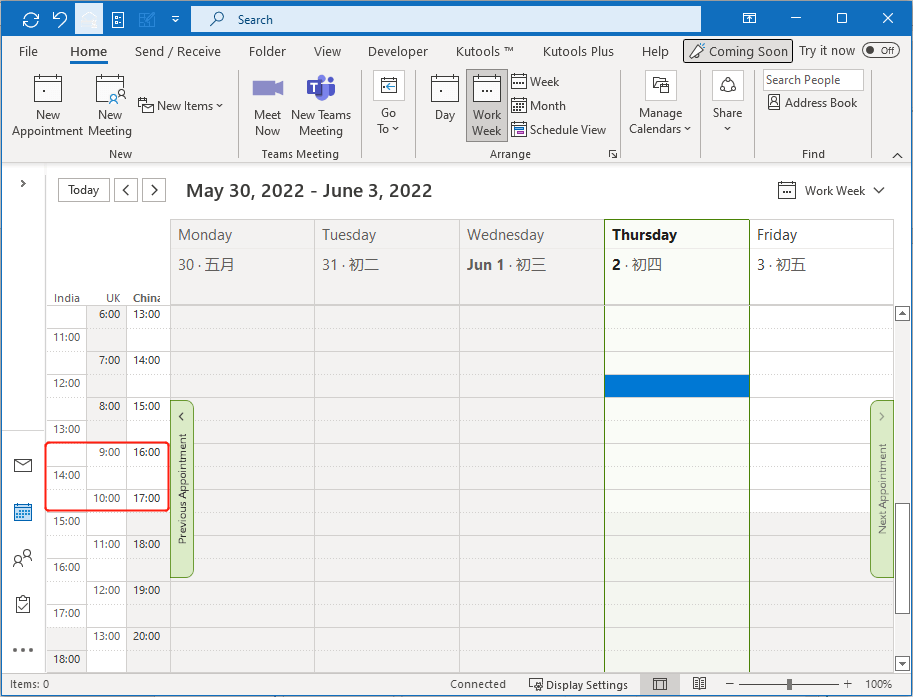
Nota: Gli slot orari delle ore lavorative sono bianchi; e le ore non lavorative sono ombreggiate. Puoi impostare qui il tuo orario di lavoro: File > Opzioni > Calendario.
4. Le persone che vuoi invitare potrebbero non avere le stesse ore lavorative di te, tuttavia, gli slot orari dei fusi orari possono darti un'idea molto più chiara di quale orario sia più appropriato per la riunione. Ora passa alla settimana della riunione e fai clic con il tasto destro sull'orario desiderato. Vedi screenshot:
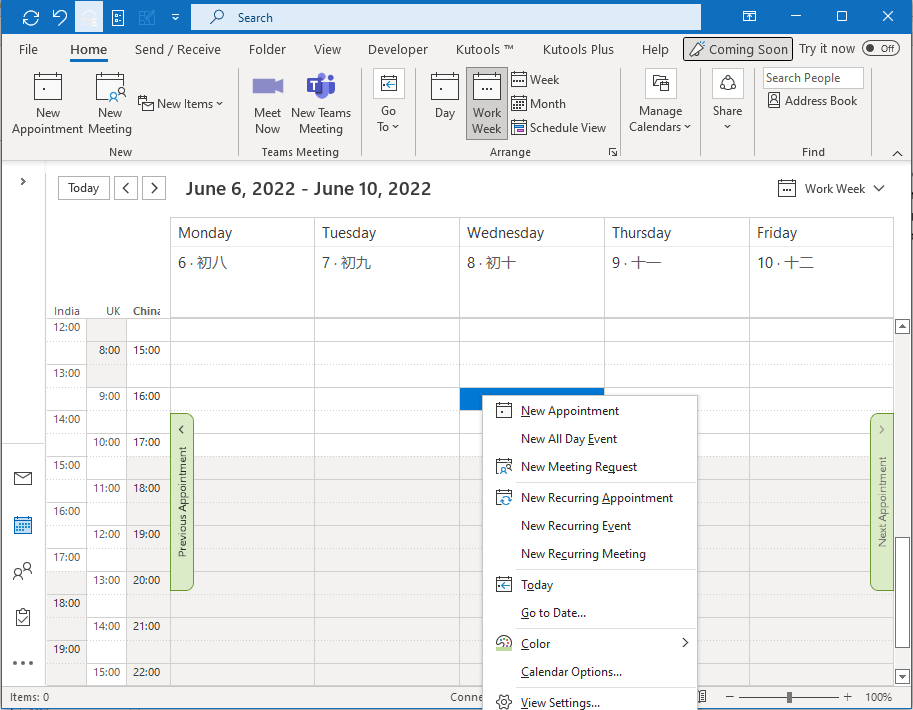
5. Fai clic su Nuova Richiesta Riunione. Dopodiché, compila le informazioni e i partecipanti obbligatori nella finestra pop-up Riunione. Successivamente, fai clic su Invia.
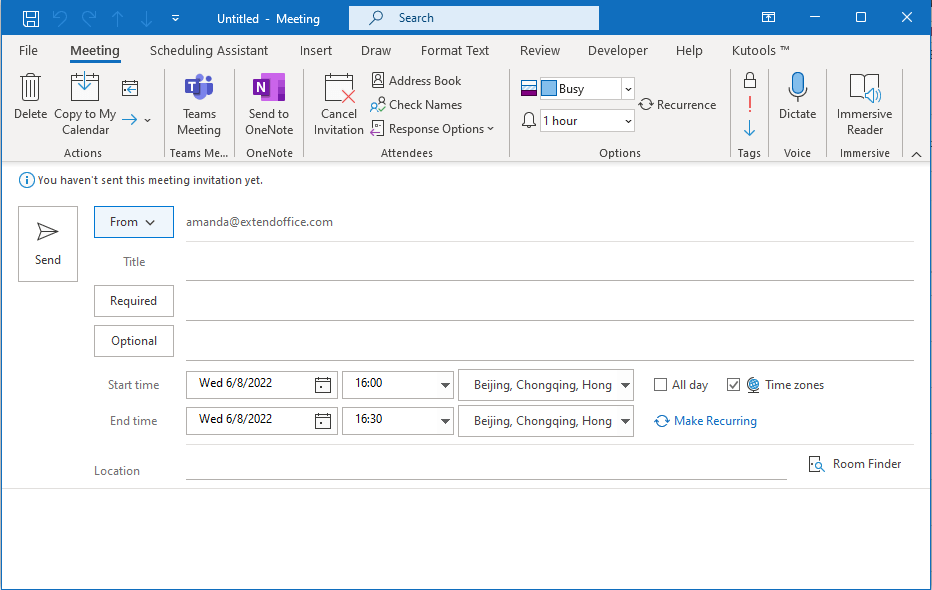
Articoli correlati
Come Aggiungere Più Fusi Orari Nel Calendario Di Outlook
Viviamo in un mondo interconnesso dove incontrare persone da tutto il mondo è molto importante. Tuttavia, poiché i fusi orari variano in tutto il globo, può essere difficile pianificare e organizzare riunioni tra diversi fusi orari. In questo articolo, parleremo di come aggiungere fusi orari al tuo calendario di Outlook. Così, quando qualcuno dalla Cina, ad esempio, chiede se sei libero per una riunione alle 16:00 (GMT+8), puoi facilmente capire se sei libero o meno a quell'ora nel tuo calendario.
Come Creare Un Modello Di Appuntamento O Riunione In Outlook?
Non c'è dubbio che a volte devi ripetutamente creare appuntamenti o riunioni con lo stesso oggetto e corpo nella cartella del calendario in Outlook. È dispendioso in termini di tempo digitare sempre lo stesso oggetto e corpo ogni volta che crei questo tipo di appuntamento o riunione. Per evitare di digitare ripetutamente, qui ti mostriamo due metodi per aiutarti a creare un modello di appuntamento o riunione in Outlook. Con il modello di appuntamento o riunione, puoi creare facilmente un appuntamento o una riunione con lo stesso oggetto e corpo.
Come Creare Una Riunione Ricorrente Con Eccezioni In Outlook?
Come saprai, una riunione ricorrente si verifica a intervalli regolari in Outlook. Ad esempio, una riunione mensile ricorrente si verifica alle 9:00 del primo lunedì di ogni mese. Tuttavia, potrebbero esserci occasionalmente alcune eccezioni nell'intera serie. Quindi, come potresti creare una riunione ricorrente con eccezioni? La soluzione alternativa qui sotto potrebbe aiutarti:
Come Creare Una Riunione Ricorrente Il Primo E Terzo Mercoledì Di Ogni Mese?
Ad esempio, vuoi creare una riunione ricorrente che si ripete due volte al mese il primo e terzo mercoledì di ogni mese in Outlook. Hai qualche idea su come farlo facilmente? La soluzione alternativa qui sotto potrebbe velocizzare il tuo lavoro:
I migliori strumenti per la produttività in Office
Ultime notizie: Kutools per Outlook lancia la versione gratuita!
Scopri il nuovissimo Kutools per Outlook con oltre100 funzionalità straordinarie! Clicca per scaricare ora!
📧 Automazione Email: Risposta automatica (disponibile per POP e IMAP) / Programma invio Email / CC/BCC automatico tramite Regola durante l’invio delle Email / Inoltro automatico (Regola avanzata) / Aggiungi Saluto automaticamente / Dividi automaticamente Email multi-destinatario in messaggi singoli ...
📨 Gestione Email: Richiama Email / Blocca Email fraudulent (tramite Oggetto e altri parametri) / Elimina Email Duplicato / Ricerca Avanzata / Organizza cartelle ...
📁 Allegati Pro: Salva in Batch / Distacca in Batch / Comprimi in Batch / Salvataggio automatico / Distacca automaticamente / Auto Comprimi ...
🌟 Magia Interfaccia: 😊Più emoji belle e divertenti / Notifiche per le email importanti in arrivo / Riduci Outlook al posto di chiuderlo ...
👍 Funzioni rapide: Rispondi a Tutti con Allegati / Email Anti-Phishing / 🕘Mostra il fuso orario del mittente ...
👩🏼🤝👩🏻 Contatti & Calendario: Aggiungi in Batch contatti dalle Email selezionate / Dividi un Gruppo di Contatti in Gruppi singoli / Rimuovi promemoria di compleanno ...
Utilizza Kutools nella lingua che preferisci – supporta Inglese, Spagnolo, Tedesco, Francese, Cinese e oltre40 altre!


🚀 Download con un solo clic — Ottieni tutti gli Add-in per Office
Consigliato: Kutools per Office (5-in-1)
Un solo clic per scaricare cinque installatori contemporaneamente — Kutools per Excel, Outlook, Word, PowerPoint e Office Tab Pro. Clicca per scaricare ora!
- ✅ Comodità con un solo clic: scarica tutti e cinque i pacchetti di installazione in una sola azione.
- 🚀 Pronto per qualsiasi attività Office: installa i componenti aggiuntivi necessari, quando ti servono.
- 🧰 Inclusi: Kutools per Excel / Kutools per Outlook / Kutools per Word / Office Tab Pro / Kutools per PowerPoint