Come inoltrare automaticamente determinate email in arrivo con oggetto e corpo personalizzati in Outlook?
L'inoltro automatico di email specifiche in Outlook può far risparmiare molto tempo, soprattutto quando è necessario tenere altri informati o inoltrare informazioni importanti a diversi account. In questo tutorial, vi mostreremo due modi per inoltrare automaticamente email in arrivo specifiche personalizzando l'oggetto e il corpo: utilizzando le regole incorporate di Outlook e la funzione Regole Avanzate di Kutools per Outlook per maggiore flessibilità e controllo.
- Inoltra automaticamente determinate email in arrivo con oggetto e corpo personalizzati in Outlook utilizzando VBA
- Inoltra automaticamente determinate email in arrivo con oggetto e corpo personalizzati in Outlook utilizzando Regole Avanzate
Inoltra automaticamente determinate email in arrivo con oggetto e corpo personalizzati in Outlook utilizzando VBA
È possibile combinare una regola "inoltro automatico email" e uno script VBA per inoltrare automaticamente determinate email in arrivo con oggetto e corpo personalizzati. Si prega di seguire i passaggi seguenti:
Creare uno script VBA:
1. Avvia Outlook, premi "Alt" + "F11" per aprire la finestra "Microsoft Visual Basic for Applications".
2. Nel riquadro sinistro, fai doppio clic su "Project1" > "Microsoft Outlook Objects" > "ThisOutlookSession", quindi copia il seguente codice VBA nella finestra "ThisOutlookSession (Code)":
Codice VBA: Inoltra email con oggetto e corpo personalizzati
Sub ChangeSubjectForward(Item As Outlook.MailItem)
'Updated by Extendoffice 20220615
Dim xForward As MailItem
Dim xOldSubject As String
On Error Resume Next
xOldSubject = Item.Subject
Set xForward = Item.Forward
With xForward
.Subject = VBA.Replace(xForward.Subject, xOldSubject, "Custom Subject")
.HTMLBody = "Custom Body" & xForward.HTMLBody
.Recipients.Add "Recipient’s Email Address"
.Recipients.ResolveAll
.Send
End With
End SubNote:
- Sostituisci "Oggetto Personalizzato" e "Corpo Personalizzato" con il testo desiderato per l'oggetto e il corpo.
- Sostituisci "Indirizzo Email del Destinatario" con l'indirizzo email del destinatario di destinazione.
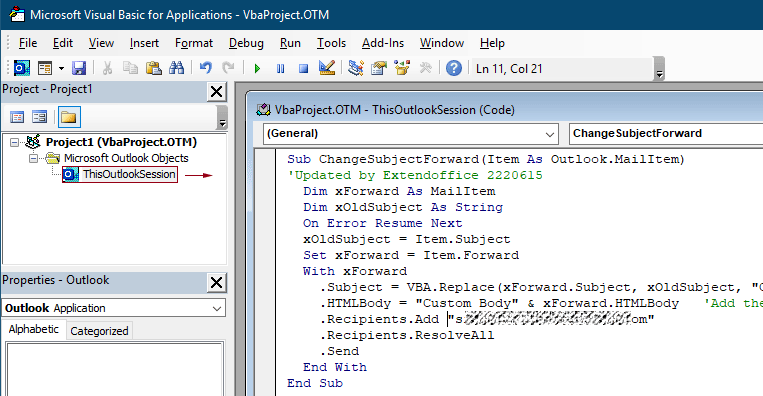
3. Premi "Alt" + "Q" per chiudere la finestra "Microsoft Visual Basic for Applications".
Crea una regola di inoltro automatico per eseguire lo script:
4. Nella vista Mail, clicca su "Home" > "Regole" > "Gestisci Regole & Avvisi".
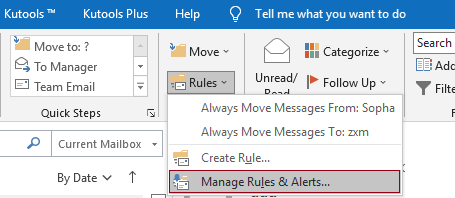
5. Nella finestra di dialogo "Regole e Avvisi", clicca sul pulsante "Nuova Regola".

6. Nel primo "Guida per le regole", seleziona "Applica regola ai messaggi che ricevo" sotto "Inizia da una regola vuota", e clicca sul pulsante "Avanti".
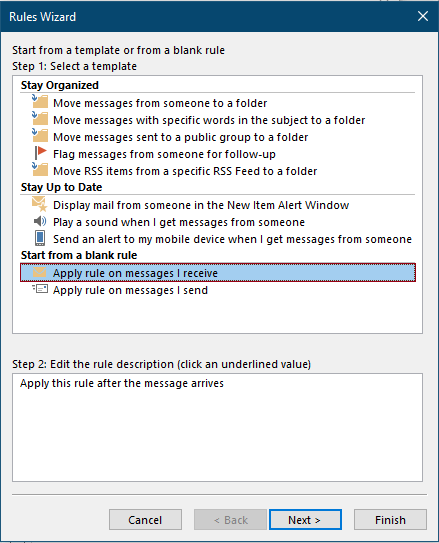
7. Nel secondo "Guida per le regole":
- Seleziona "da persone o gruppi pubblici".
- Clicca sul testo sottolineato per selezionare il mittente specifico.
- Clicca sul pulsante "Avanti".
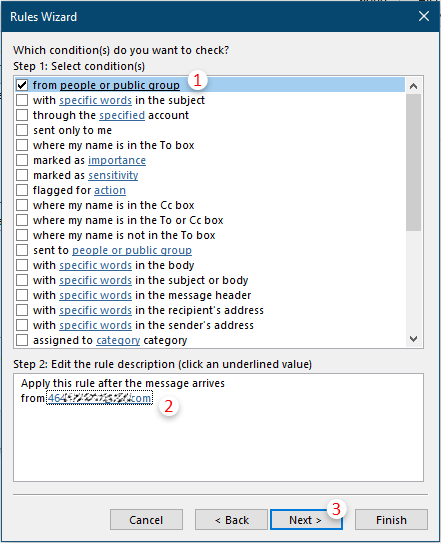
8. Nel terzo "Guida per le regole":
- Seleziona "esegui uno script".
- Clicca sullo script sottolineato "uno script", seleziona lo script creato in precedenza e clicca "OK".
- Clicca sul pulsante "Avanti".
Nota: Se l'opzione "esegui uno script" manca, consulta Ripristina l'opzione Run A Script mancante nella regola di Outlook.
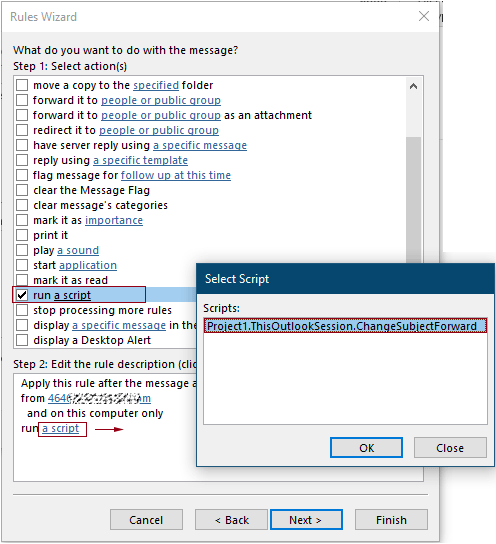
9. Nel quarto "Guida per le regole", configura le eccezioni se necessario, altrimenti, clicca "Avanti".
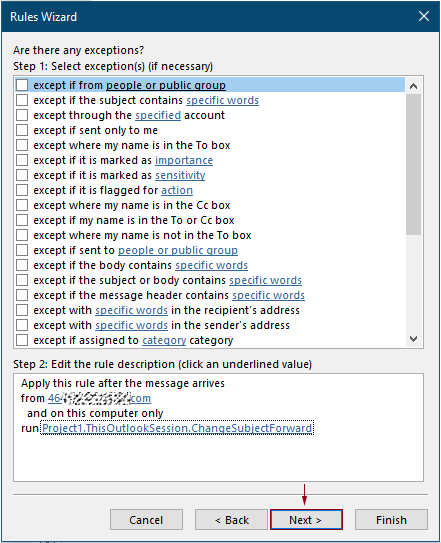
10. Nell'ultimo "Guida per le regole", specifica un nome per la regola, assicurati che sia selezionata l'opzione "Attiva questa regola", quindi clicca "Fine".
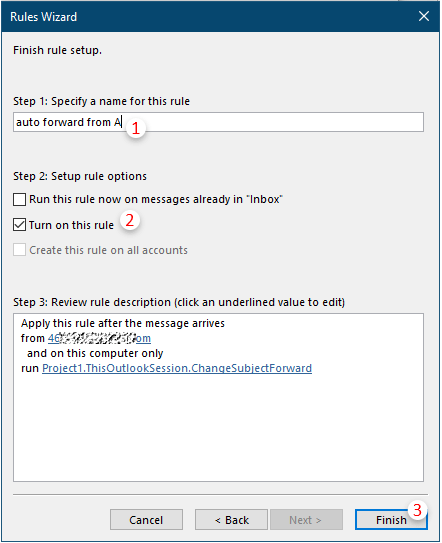
11. Nella finestra di avviso "Microsoft Outlook" che appare, clicca "OK".

12. Infine, clicca nuovamente su "OK" per uscire dalla finestra di dialogo "Regole e Avvisi" e salvare la regola.
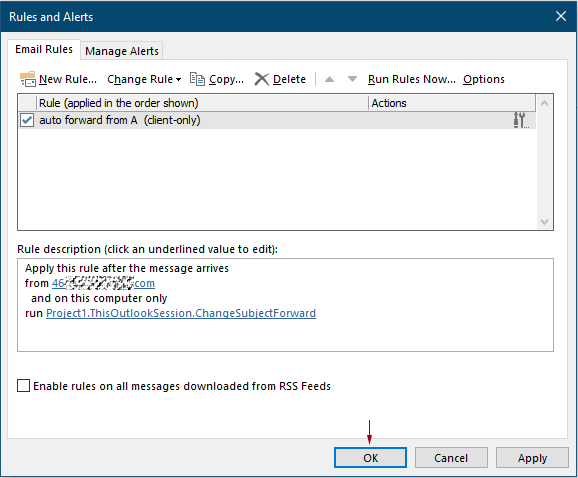
Da ora in poi, quando arriverà un'email che soddisfa la condizione specificata, verrà inoltrata automaticamente con l'oggetto e il corpo personalizzati.
Inoltra automaticamente determinate email in arrivo con oggetto e corpo personalizzati in Outlook utilizzando Regole Avanzate
"Kutools per Outlook" offre un modo più avanzato per inoltrare automaticamente email con oggetti e corpi personalizzabili. Ecco come funziona:
Dite addio all'inefficienza di Outlook! Kutools per Outlook rende più facile l'elaborazione di email in batch - ora con funzionalità AI gratuite! Scarica Kutools per Outlook Ora!!
1. Scarica e installa Kutools per Outlook, quindi attiva Outlook.
2. Clicca su "Kutools" > "Regole Avanzate".
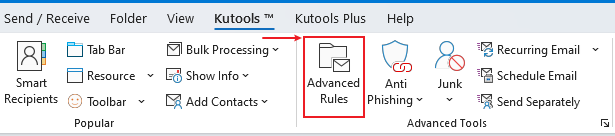
3. Nella finestra di dialogo "Regole Avanzate", scegli l'intervallo della regola (tutti gli account o account specifico), quindi clicca sul pulsante "Nuovo" per creare una nuova regola.
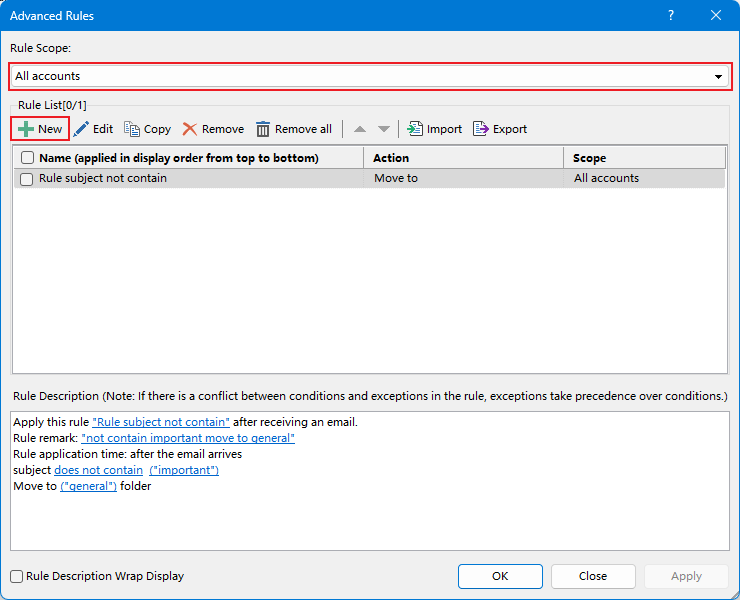
4. Nel primo passaggio della finestra di creazione della regola, seleziona le condizioni necessarie, quindi clicca su "parole specifiche" per aggiungere testo personalizzato.
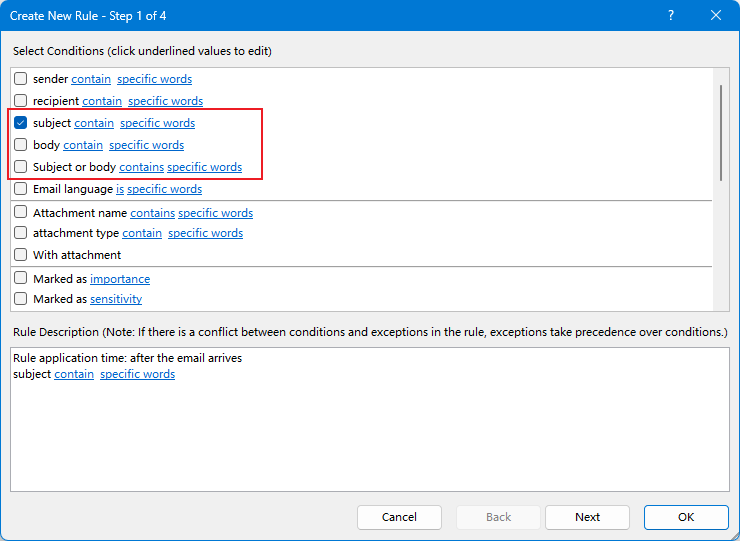
5. Nella finestra di dialogo "Contiene Testo":
- Clicca su "Nuovo" per aggiungere nuove parole.
- Nella finestra di dialogo "Cerca Testo", inserisci il testo e clicca "OK".
- Clicca nuovamente su "OK" per confermare l'aggiunta del testo.

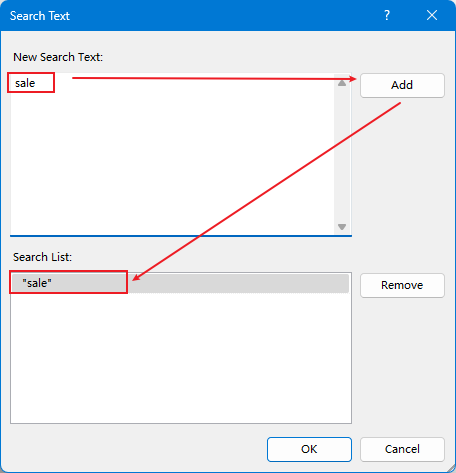
Ora vedrai che la condizione di ricerca è stata configurata:
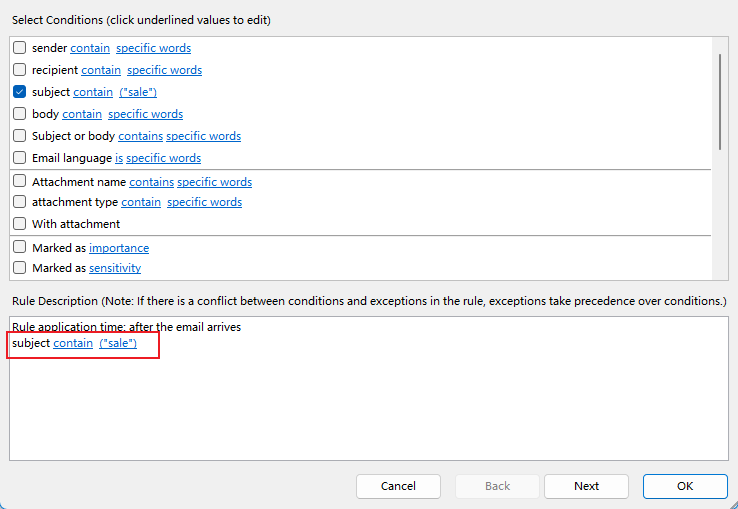
6. Clicca su "Avanti" per procedere al passaggio 2, seleziona "Inoltralo a individui o gruppi pubblici", quindi aggiungi i destinatari e clicca "OK".
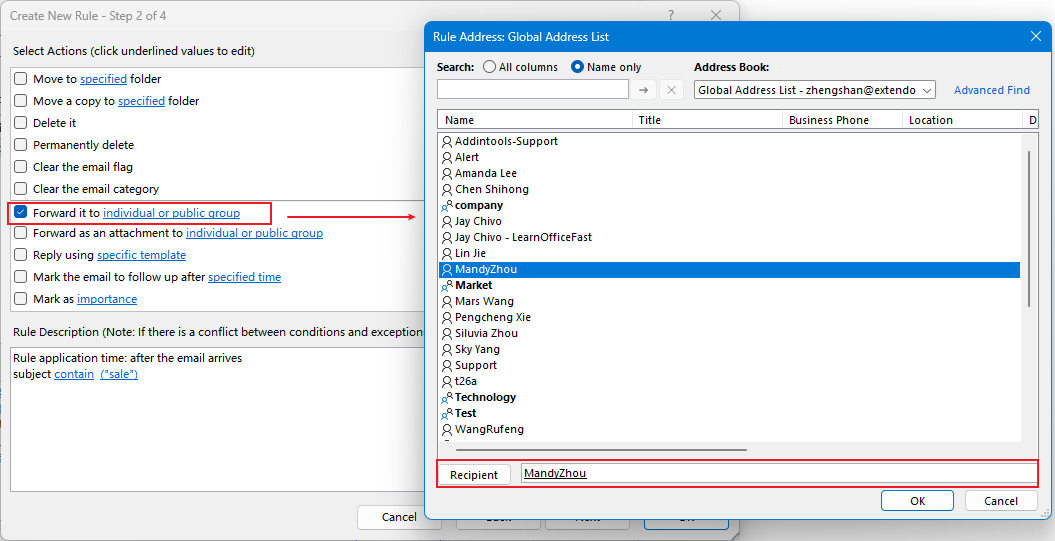
Ora sono stati configurati l'oggetto e i destinatari:
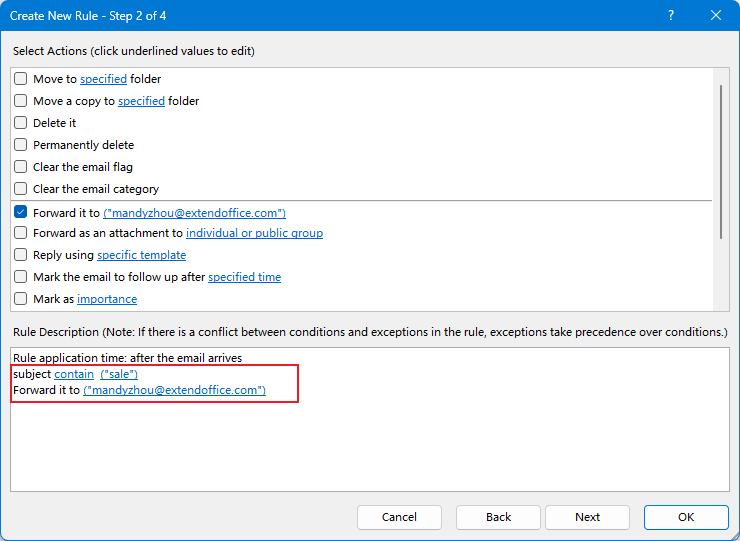
7. Clicca su "Avanti" per procedere al passaggio 3, dove puoi impostare le eccezioni. Se non sono necessarie eccezioni, clicca semplicemente su "OK" per continuare.
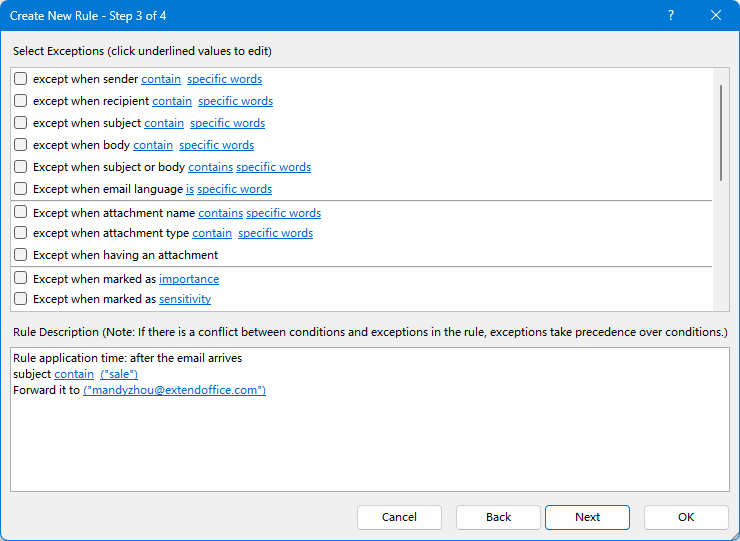
8. Nel passaggio finale, assegna un nome alla regola, aggiungi eventuali note se necessario e clicca su "OK" per salvare la regola.
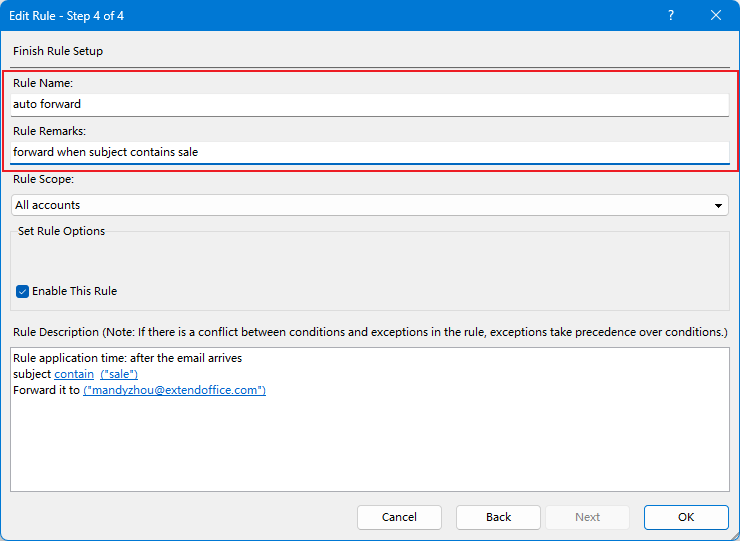
Ora la regola è stata creata. Clicca su "OK" o "Applica" per attivarla:
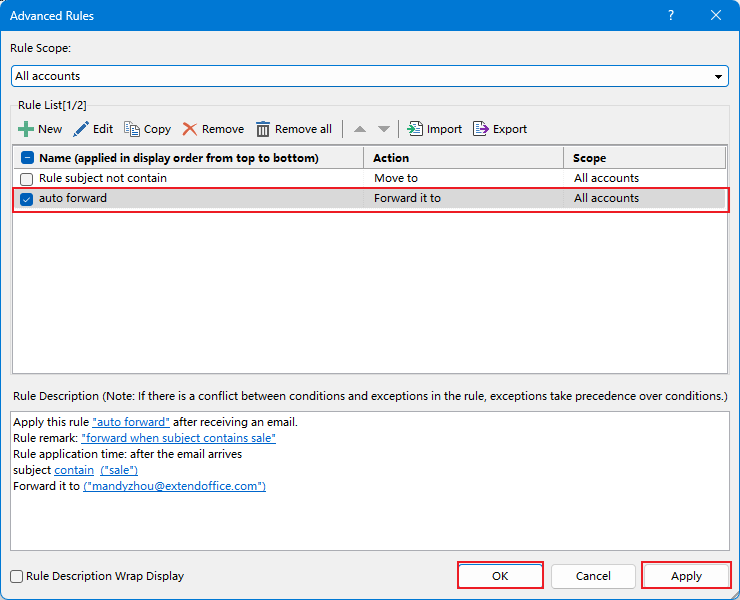
Tutti i messaggi in arrivo contenenti "vendita" nell'oggetto verranno automaticamente inoltrati al destinatario specificato.
Articoli Correlati
I migliori strumenti per la produttività in Office
Ultime notizie: Kutools per Outlook lancia la versione gratuita!
Scopri il nuovissimo Kutools per Outlook con oltre100 funzionalità straordinarie! Clicca per scaricare ora!
📧 Automazione Email: Risposta automatica (disponibile per POP e IMAP) / Programma invio Email / CC/BCC automatico tramite Regola durante l’invio delle Email / Inoltro automatico (Regola avanzata) / Aggiungi Saluto automaticamente / Dividi automaticamente Email multi-destinatario in messaggi singoli ...
📨 Gestione Email: Richiama Email / Blocca Email fraudulent (tramite Oggetto e altri parametri) / Elimina Email Duplicato / Ricerca Avanzata / Organizza cartelle ...
📁 Allegati Pro: Salva in Batch / Distacca in Batch / Comprimi in Batch / Salvataggio automatico / Distacca automaticamente / Auto Comprimi ...
🌟 Magia Interfaccia: 😊Più emoji belle e divertenti / Notifiche per le email importanti in arrivo / Riduci Outlook al posto di chiuderlo ...
👍 Funzioni rapide: Rispondi a Tutti con Allegati / Email Anti-Phishing / 🕘Mostra il fuso orario del mittente ...
👩🏼🤝👩🏻 Contatti & Calendario: Aggiungi in Batch contatti dalle Email selezionate / Dividi un Gruppo di Contatti in Gruppi singoli / Rimuovi promemoria di compleanno ...
Utilizza Kutools nella lingua che preferisci – supporta Inglese, Spagnolo, Tedesco, Francese, Cinese e oltre40 altre!


🚀 Download con un solo clic — Ottieni tutti gli Add-in per Office
Consigliato: Kutools per Office (5-in-1)
Un solo clic per scaricare cinque installatori contemporaneamente — Kutools per Excel, Outlook, Word, PowerPoint e Office Tab Pro. Clicca per scaricare ora!
- ✅ Comodità con un solo clic: scarica tutti e cinque i pacchetti di installazione in una sola azione.
- 🚀 Pronto per qualsiasi attività Office: installa i componenti aggiuntivi necessari, quando ti servono.
- 🧰 Inclusi: Kutools per Excel / Kutools per Outlook / Kutools per Word / Office Tab Pro / Kutools per PowerPoint