Come impostare un promemoria email per un evento di Outlook?
Ci sono momenti in cui non sei davanti al tuo computer e non ricevi i promemoria del calendario di Outlook sul tuo telefono, quindi potresti dimenticare alcune riunioni o appuntamenti importanti. In questo tutorial, ti mostreremo come aggiungere un promemoria email a un evento nel tuo calendario di Outlook.com, poiché un'email è sempre più accessibile.

Imposta un promemoria email per un evento in Outlook.com
Per favore, segui i passaggi qui sotto per aggiungere un promemoria email a una riunione o appuntamento di Outlook. Nota che il metodo si applica solo a outlook.com.
1. Accedi al tuo account email in outlook.com, clicca sull'icona Calendario sulla barra a sinistra per visualizzare il tuo calendario.![]()
2. Seleziona l'evento a cui desideri aggiungere un promemoria email nel calendario, quindi clicca su Modifica. In alternativa, puoi fare clic con il tasto destro sull'evento e poi selezionare Modifica dal menu a discesa.
3. Seleziona Altre opzioni nell'angolo in basso a destra della finestra di Modifica .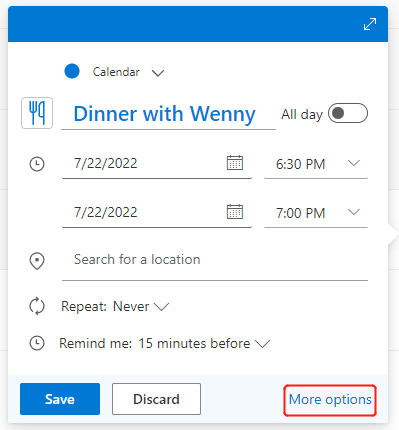
4. Nel menu Altre opzioni , clicca sulla casella a discesa accanto all'icona del promemoria ![]() , e poi seleziona Aggiungi promemoria email.
, e poi seleziona Aggiungi promemoria email.
5. Nella finestra pop-up, clicca su + Aggiungi promemoria email per impostare l'orario e il messaggio di promemoria:
- Clicca sulla freccia a discesa per impostare quando inviarti il promemoria email.
- Inserisci un messaggio di promemoria se necessario.
- Seleziona la casella accanto a Invia ai partecipanti se desideri inviare il promemoria email agli invitati di questo evento.
- Clicca Salva.
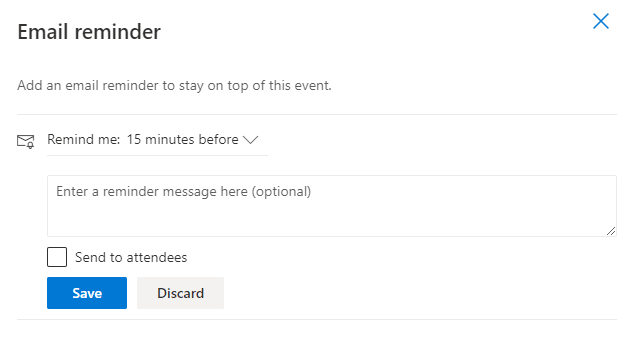
Nota: L'opzione Invia ai partecipanti sarà disponibile solo se ci sono già partecipanti.
6. Il promemoria email che hai appena creato verrà elencato nella finestra come mostrato di seguito. Puoi cliccare su + Aggiungi promemoria email per aggiungere un altro promemoria, ad esempio, per ricordarti di chiamare un taxi 30 minuti prima dell'evento.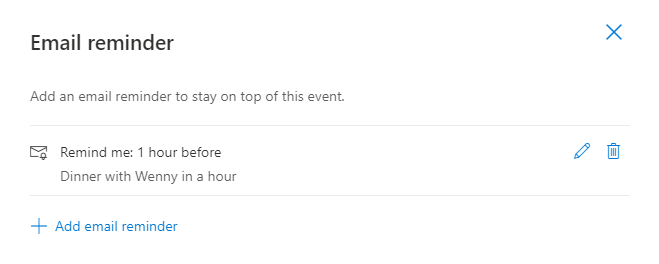
7. Torna ai dettagli dell'evento chiudendo questa pagina di Promemoria email e poi clicca su Invia (se l'evento ha partecipanti) oppure Salva (se non ce ne sono) per aggiornare le impostazioni del promemoria.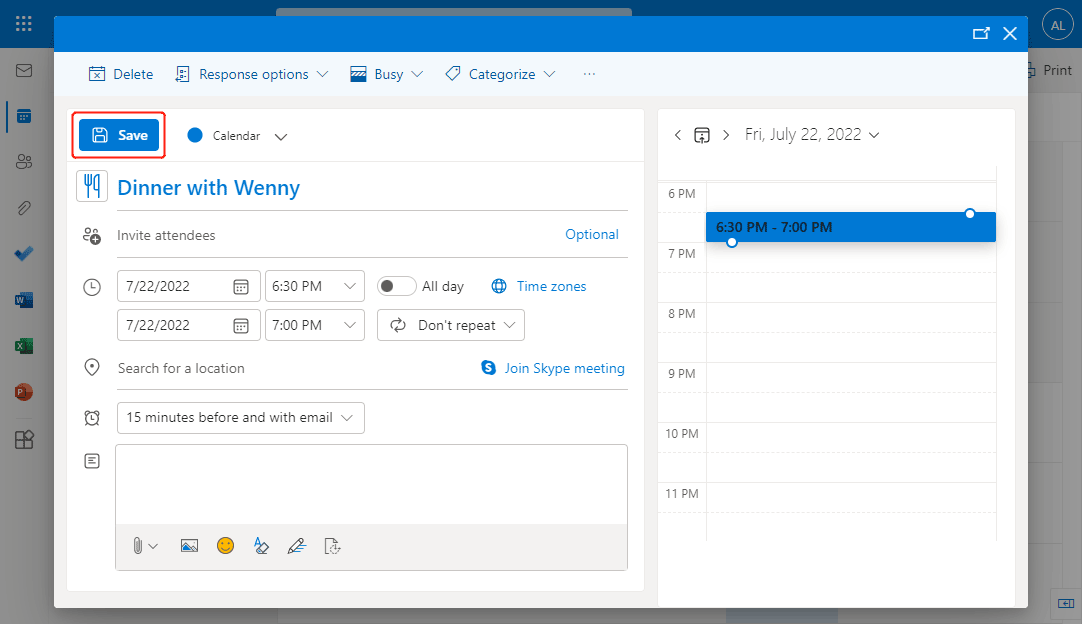
Nota: Nella casella dei promemoria, 15 minuti prima e con email significa che Outlook invierà un normale promemoria del calendario 15 minuti prima dell'evento e invierà un promemoria email come richiesto. Se non vuoi un promemoria del calendario, puoi cliccare sulla casella e selezionare Non ricordarmelo.
Articoli correlati
Come far apparire i promemoria di Outlook sempre in primo piano mentre usi il computer?
Mentre lavori su altre applicazioni o siti web e riduci a icona la finestra di Outlook, potresti perdere alcuni promemoria in Outlook. Quindi, come fare in modo che i promemoria di Outlook appaiano sempre in primo piano sullo schermo mentre usi il computer per eliminare qualsiasi promemoria? In questo articolo, ti presento un codice VBA per gestirlo.
Come attivare/disattivare promemoria e suoni di promemoria in Outlook?
Il promemoria è uno strumento fantastico per ricordarti qualcosa in Microsoft Outlook in tempo. Tuttavia, a volte può essere un po' scomodo che il promemoria appaia inaspettatamente e interrompa il tuo lavoro. Questo articolo è pensato per mostrarti come disattivare e attivare promemoria e suoni di promemoria in Microsoft Outlook a tuo piacimento.
Come cambiare il tempo di promemoria predefinito per gli appuntamenti in Outlook?
Normalmente, il tempo di promemoria predefinito per gli appuntamenti è di 15 minuti in Microsoft Outlook, il che potrebbe non soddisfare le tue esigenze. Ad esempio, potresti aver bisogno che ti avvisi un'ora prima dell'inizio degli eventi. In realtà, c'è un trucco che ti aiuta a cambiare il tempo di promemoria predefinito. E questo articolo parlerà di come cambiare il tempo di promemoria predefinito per gli appuntamenti in Microsoft Outlook.
I migliori strumenti per la produttività in Office
Ultime notizie: Kutools per Outlook lancia la versione gratuita!
Scopri il nuovissimo Kutools per Outlook con oltre100 funzionalità straordinarie! Clicca per scaricare ora!
📧 Automazione Email: Risposta automatica (disponibile per POP e IMAP) / Programma invio Email / CC/BCC automatico tramite Regola durante l’invio delle Email / Inoltro automatico (Regola avanzata) / Aggiungi Saluto automaticamente / Dividi automaticamente Email multi-destinatario in messaggi singoli ...
📨 Gestione Email: Richiama Email / Blocca Email fraudulent (tramite Oggetto e altri parametri) / Elimina Email Duplicato / Ricerca Avanzata / Organizza cartelle ...
📁 Allegati Pro: Salva in Batch / Distacca in Batch / Comprimi in Batch / Salvataggio automatico / Distacca automaticamente / Auto Comprimi ...
🌟 Magia Interfaccia: 😊Più emoji belle e divertenti / Notifiche per le email importanti in arrivo / Riduci Outlook al posto di chiuderlo ...
👍 Funzioni rapide: Rispondi a Tutti con Allegati / Email Anti-Phishing / 🕘Mostra il fuso orario del mittente ...
👩🏼🤝👩🏻 Contatti & Calendario: Aggiungi in Batch contatti dalle Email selezionate / Dividi un Gruppo di Contatti in Gruppi singoli / Rimuovi promemoria di compleanno ...
Utilizza Kutools nella lingua che preferisci – supporta Inglese, Spagnolo, Tedesco, Francese, Cinese e oltre40 altre!


🚀 Download con un solo clic — Ottieni tutti gli Add-in per Office
Consigliato: Kutools per Office (5-in-1)
Un solo clic per scaricare cinque installatori contemporaneamente — Kutools per Excel, Outlook, Word, PowerPoint e Office Tab Pro. Clicca per scaricare ora!
- ✅ Comodità con un solo clic: scarica tutti e cinque i pacchetti di installazione in una sola azione.
- 🚀 Pronto per qualsiasi attività Office: installa i componenti aggiuntivi necessari, quando ti servono.
- 🧰 Inclusi: Kutools per Excel / Kutools per Outlook / Kutools per Word / Office Tab Pro / Kutools per PowerPoint