Come aggiungere firme diverse a più account email quando si crea una nuova email in Outlook?
Dal tutorial: Email Signatures In Outlook, dovresti sapere come creare una firma in Outlook. Tuttavia, dopo aver creato una nuova firma, dovrai aggiungere manualmente la firma creata a un nuovo messaggio selezionando Firma > La firma creata nella finestra del messaggio.
Certo, puoi fare in modo che Outlook aggiunga automaticamente una firma quando crei un nuovo messaggio cliccando su Firma > Firme e selezionando una firma per un account email specifico come mostrato di seguito.
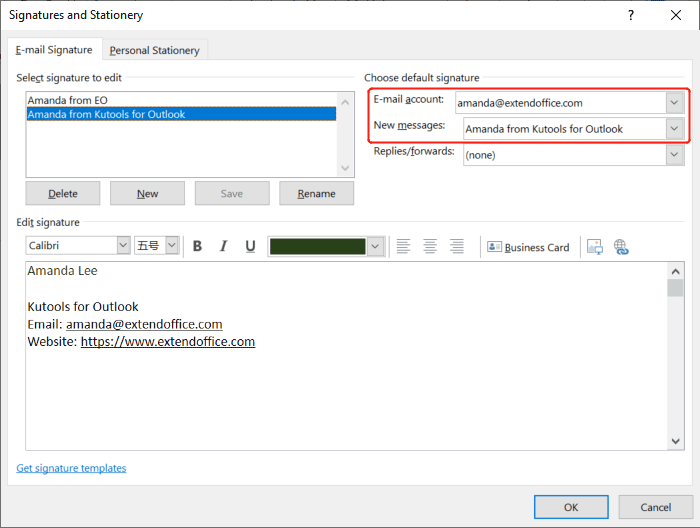
Tuttavia, cosa succede se hai molti account email e vuoi aggiungere firme diverse per i tuoi account multipli in blocco? In questo tutorial, ti presenterò un metodo VBA per aiutarti a svolgere facilmente questa operazione.
Aggiungi firme diverse a più account email quando crei una nuova email in Outlook
1. Nella tua versione di Outlook, premi i tasti Alt + F11 per aprire la finestra Microsoft Visual Basic for Applications.
2. Nella finestra Microsoft Visual Basic for Applications, fai doppio clic su ThisOutlookSession nel riquadro Progetto e copia il seguente codice VBA nella finestra ThisOutlookSession (Codice). Vedi screenshot:

Codice VBA: Aggiungi firme diverse a più account email quando crei una nuova email in Outlook - ThisOutlookSession
Public WithEvents GInspectors As Inspectors
Public WithEvents GExplorer As Explorer
Private Sub Application_Startup()
Set GInspectors = Application.Inspectors
Set GExplorer = Application.ActiveExplorer
End Sub
Private Sub GExplorer_InlineResponse(ByVal Item As Object)
‘Update by ExtendOffice
Dim xMail As MailItem
On Error Resume Next
EndTimer
If Item.Class = olMail Then
Set xMail = Item
Set GInspector = Nothing
Set GInspector = xMail.GetInspector
StartTimer
End If
End Sub
Private Sub GInspectors_NewInspector(ByVal Inspector As Inspector)
On Error Resume Next
EndTimer
Set GInspector = Nothing
Set GInspector = Inspector
StartTimer
End Sub3. Nella finestra Microsoft Visual Basic for Applications, clicca su Inserisci > Modulo. Poi copia il seguente codice VBA nella finestra Modulo.

Codice VBA: Aggiungi firme diverse a più account email quando crei una nuova email in Outlook - Modulo
Public Declare PtrSafe Function SetTimer Lib "user32" (ByVal HWnd As Long, ByVal nIDEvent As Long, ByVal uElapse As Long, ByVal lpTimerFunc As LongPtr) As Long
Public Declare PtrSafe Function KillTimer Lib "user32" (ByVal HWnd As Long, ByVal nIDEvent As Long) As Long
Public TimerID As Long
Public GInspector As Inspector
Sub StartTimer()
On Error Resume Next
TimerID = SetTimer(0&, 0&, 1000&, AddressOf TimerProc)
End Sub
Sub EndTimer()
On Error Resume Next
KillTimer 0&, TimerID
End Sub
Sub TimerProc(ByVal HWnd As Long, ByVal uMsg As Long, ByVal nIDEvent As Long, ByVal dwTimer As Long)
On Error Resume Next
Call SetSignatureToAccount
EndTimer
End Sub
Sub SetSignatureToAccount()
‘Update by ExtendOffice
Dim xMail As MailItem
Dim xSignatureFile, xSignaturePath As String
Dim xSubject As String
Dim xDoc As Document
Dim xAccount As Account
Dim xIsNew As Boolean
Dim xInspector As Inspector
Const PR_SMTP_ADDRESS As String = "http://schemas.microsoft.com/mapi/proptag/0x39FE001E"
On Error Resume Next
xSignaturePath = CreateObject("WScript.Shell").SpecialFolders(5) + "\Microsoft\Signatures\"
xSubject = GInspector.Caption
Set xDoc = GInspector.WordEditor
xIsNew = False
Set xMail = GInspector.CurrentItem
Select Case xMail.Parent.Parent
Case "name1@example.com" 'Replace the email address in double quotes
If VBA.InStr(xSubject, "RE: ") = 1 Then
Exit Sub
ElseIf VBA.InStr(xSubject, "FW: ") = 1 Then
Exit Sub
Else
xSignatureFile = xSignaturePath & "Signature1.htm" 'Replace "Signature1" with your actual signature name
xIsNew = True
End If
Case "name2@example.com" 'Replace the email address in double quotes
If VBA.InStr(xSubject, "RE: ") Then
Exit Sub
ElseIf VBA.InStr(xSubject, "FW: ") Then
Exit Sub
Else
xSignatureFile = xSignaturePath & "Signature2.htm" 'Replace "Signature2" with your actual signature name
xIsNew = True
End If
'Add more Cases for more email accounts
End Select
If xIsNew = True Then
With xDoc.Application.Selection
.WholeStory
.EndKey
.InsertParagraphAfter
.MoveDown Unit:=wdLine, Count:=1
.InsertFile FileName:=xSignatureFile, Link:=False, Attachment:=False
End With
Else
With xDoc.Application.Selection
.MoveRight Unit:=wdCharacter, Count:=1
.HomeKey Emptyparam, Emptyparam
.InsertFile FileName:=xSignatureFile, Link:=False, Attachment:=False
End With
End If
Set xDoc = Nothing
Set GInspector = Nothing
Set xMail = Nothing
End Sub- 1) Dovresti sostituire name1@example.com e name2@example.com nelle righe 39 e 48 con i tuoi indirizzi email effettivi.
- 2) Dovresti sostituire Signature1 e Signature2 nelle righe 45 e 54 con i nomi delle tue firme effettive.
- 3) Con il codice VBA sopra, possiamo aggiungere firme a due account email. Se hai più account, sostituisci la riga 57 del codice con più Casi:
Se VBA.InStr(xSubject, "RE: ") = 1 Allora
Esci Sub
Altrimenti Se VBA.InStr(xSubject, "FW: ") = 1 Allora
Esci Sub
Altrimenti
xSignatureFile = xSignaturePath & "Signature.htm"
xIsNew = True
Fine Se
4. Nella finestra Microsoft Visual Basic for Applications, clicca su Strumenti > Riferimenti, spunta la casella accanto a Libreria oggetti Microsoft Word 16.0 e clicca OK.

5. Riavvia Outlook e salva i codici VBA.
6. Ora, quando crei un nuovo messaggio con un account email per il quale hai impostato una firma, la firma corrispondente verrà aggiunta automaticamente.
Nota: Se noti che ci sono due firme aggiunte quando crei un nuovo messaggio con un account email, clicca su Firma > Firme nella finestra del messaggio. Nella sezione Scegli la firma predefinita, seleziona l'account email che ha due firme e scegli (nessuna) dall'elenco a discesa Nuovi messaggi.
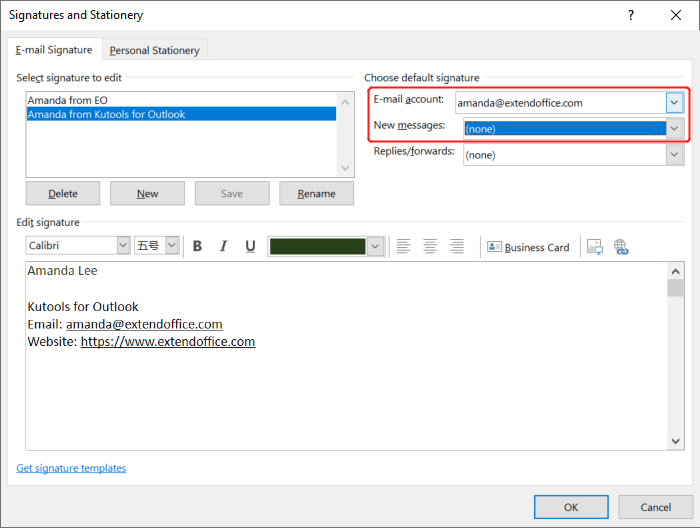
Articoli correlati
Come importare o inserire firme HTML in Outlook?
Ad esempio, hai scaricato alcune firme HTML da siti web e vuoi importarle in Outlook. Ci sono modi semplici? Questo articolo ti guiderà passo dopo passo per importare o inserire firme HTML in Outlook.
Come inserire il colore di sfondo in una firma di Outlook?
È facile aggiungere o rimuovere il colore di sfondo in un'email in Outlook. Ma, come potresti inserire o rimuovere il colore di sfondo in una firma di Outlook? I seguenti suggerimenti ti aiuteranno a risolverlo:
Come aggiungere firme diverse a più account email quando rispondi o inoltri in Outlook?
Se desideri che Outlook aggiunga automaticamente una firma quando rispondi o inoltri un messaggio, dovrai configurare la firma predefinita facendo clic su Firma > Firme e selezionando una firma per un account email specifico come mostrato di seguito. Tuttavia, cosa succede se hai molti account email e vuoi aggiungere firme diverse per i tuoi account multipli in blocco? In questo tutorial, ti presenterò un metodo VBA per aiutarti a svolgere facilmente questa operazione.
Come impostare firme diverse per le risposte e gli inoltri in Outlook?
Normalmente, puoi impostare firme diverse per diversi account in Outlook, ma hai mai provato ad applicare firme diverse per le risposte e gli inoltri? Significa che, quando rispondi a un'email, viene inserita la firma1, quando inoltri un'email viene applicata la firma2. Come potresti risolvere questa attività in Outlook?
I migliori strumenti per la produttività in Office
Ultime notizie: Kutools per Outlook lancia la versione gratuita!
Scopri il nuovissimo Kutools per Outlook con oltre100 funzionalità straordinarie! Clicca per scaricare ora!
📧 Automazione Email: Risposta automatica (disponibile per POP e IMAP) / Programma invio Email / CC/BCC automatico tramite Regola durante l’invio delle Email / Inoltro automatico (Regola avanzata) / Aggiungi Saluto automaticamente / Dividi automaticamente Email multi-destinatario in messaggi singoli ...
📨 Gestione Email: Richiama Email / Blocca Email fraudulent (tramite Oggetto e altri parametri) / Elimina Email Duplicato / Ricerca Avanzata / Organizza cartelle ...
📁 Allegati Pro: Salva in Batch / Distacca in Batch / Comprimi in Batch / Salvataggio automatico / Distacca automaticamente / Auto Comprimi ...
🌟 Magia Interfaccia: 😊Più emoji belle e divertenti / Notifiche per le email importanti in arrivo / Riduci Outlook al posto di chiuderlo ...
👍 Funzioni rapide: Rispondi a Tutti con Allegati / Email Anti-Phishing / 🕘Mostra il fuso orario del mittente ...
👩🏼🤝👩🏻 Contatti & Calendario: Aggiungi in Batch contatti dalle Email selezionate / Dividi un Gruppo di Contatti in Gruppi singoli / Rimuovi promemoria di compleanno ...
Utilizza Kutools nella lingua che preferisci – supporta Inglese, Spagnolo, Tedesco, Francese, Cinese e oltre40 altre!


🚀 Download con un solo clic — Ottieni tutti gli Add-in per Office
Consigliato: Kutools per Office (5-in-1)
Un solo clic per scaricare cinque installatori contemporaneamente — Kutools per Excel, Outlook, Word, PowerPoint e Office Tab Pro. Clicca per scaricare ora!
- ✅ Comodità con un solo clic: scarica tutti e cinque i pacchetti di installazione in una sola azione.
- 🚀 Pronto per qualsiasi attività Office: installa i componenti aggiuntivi necessari, quando ti servono.
- 🧰 Inclusi: Kutools per Excel / Kutools per Outlook / Kutools per Word / Office Tab Pro / Kutools per PowerPoint