Come cercare e sostituire in più file in Word?
Se hai diverse dozzine di file di parole che contengono lo stesso contenuto (come intestazione, piè di pagina, alcune parole speciali o un numero) e devi sostituire lo stesso contenuto in quei documenti in Word. Come sarebbe più facile per te farlo rapidamente? Certo, puoi aprire quei file uno per uno per sostituire lo stesso contenuto, ma sarà dispendioso in termini di tempo e fastidioso. Questo tutorial ti mostrerà un modo complicato per sostituire lo stesso contenuto all'interno di più documenti in Word contemporaneamente.
Trova e sostituisci i testi su più documenti di parole contemporaneamente con il codice VBA
Trova e sostituisci facilmente testi diversi su più documenti contemporaneamente con Kutools per Word
Trova e sostituisci i testi su più documenti di parole contemporaneamente con il codice VBA
1. Stampa altro + F11 per aprire il Microsoft Visual Basic, Applications Edition finestra.
2. Nel Microsoft Visual Basic, Applications Edition finestra, fare clic inserire > Moduli, quindi copia il seguente codice VBA nella finestra del modulo.
Codice VBA: ricerca e sostituzione dello stesso contenuto su più documenti contemporaneamente
Sub CommandButton1_Click()
'Updated by Extendoffice 20180625
Dim xFileDialog As FileDialog, GetStr(1 To 100) As String '100 files is the maximum applying this code
Dim xFindStr As String
Dim xReplaceStr As String
Dim xDoc As Document
On Error Resume Next
Set xFileDialog = Application.FileDialog(msoFileDialogFilePicker)
With xFileDialog
.Filters.Clear
.Filters.Add "All WORD File ", "*.docx", 1
.AllowMultiSelect = True
i = 1
If .Show = -1 Then
For Each stiSelectedItem In .SelectedItems
GetStr(i) = stiSelectedItem
i = i + 1
Next
i = i - 1
End If
Application.ScreenUpdating = False
xFindStr = InputBox("Find what:", "Kutools for Word", xFindStr)
xReplaceStr = InputBox("Replace with:", "Kutools for Word", xReplaceStr)
For j = 1 To i Step 1
Set xDoc = Documents.Open(FileName:=GetStr(j), Visible:=True)
Windows(GetStr(j)).Activate
Selection.Find.ClearFormatting
Selection.Find.Replacement.ClearFormatting
With Selection.Find
.Text = xFindStr 'Find What
.Replacement.Text = xReplaceStr 'Replace With
.Forward = True
.Wrap = wdFindAsk
.Format = False
.MatchCase = False
.MatchWholeWord = False
.MatchByte = True
.MatchWildcards = False
.MatchSoundsLike = False
.MatchAllWordForms = False
End With
Selection.Find.Execute Replace:=wdReplaceAll
Application.Run macroname:="NEWMACROS"
ActiveDocument.Save
ActiveWindow.Close
Next
Application.ScreenUpdating = True
End With
MsgBox "Operation end, please view", vbInformation
End Sub3. premi il F5 chiave per eseguire il codice.
4. In apertura Scopri la nostra gamma di prodotti finestra, trova e seleziona i documenti che troverai e sostituisci il testo all'interno, quindi fai clic su OK pulsante. Vedi screenshot:

5. Nella prima Kutools for Word finestra di dialogo, inserisci il testo che troverai nei documenti nel file Trova quello che casella, quindi fare clic su OK pulsante.

6. Nella seconda Kutools for Word finestra di dialogo, immettere il testo da sostituire e fare clic su OK pulsante.

8. Fare clic sul OK pulsante nel prossimo Microsoft Word finestra di dialogo per terminare la ricerca e la sostituzione.

In questo caso, tutte le parole "Word" nei documenti selezionati vengono sostituite con "Excel" contemporaneamente.
Trova e sostituisci facilmente testi diversi su più documenti contemporaneamente con Kutools per Word
Qui consiglio vivamente il Trova e sostituisci in batch caratteristica di Kutools for Word. Con questa funzione, puoi facilmente trovare e sostituire testi diversi su più documenti di Word nello stesso momento. Vediamo come applicare questa funzione per trovare e sostituire i testi nei documenti.
Kutools for Word : con più di 100 utili componenti aggiuntivi di Word, libero di provare senza limitazioni 60 giorni.
1. Fare clic su Kutools Plus > Trova e sostituisci in batch per abilitare la funzione.

2. Nel Trova e sostituisci in batch finestra di dialogo, configurare come segue.
- 2.1) Fare clic su Aggiungere Row pulsante sotto il Trova e sostituisci scheda;
- 2.2) Nei campi riga creati:
B. Immettere il testo con cui si sostituirà nella casella di testo in sostituire colonna;
C. Specifica un tipo di ricerca, dove trovare il testo e un colore per evidenziare il testo di cui hai bisogno. In questo caso, seleziono Corrispondenza completa delle parole, Documento principale e un certo colore dal Tipo di ricerca, Trovare in ed Highlight colonne;
- 2.3) Ripeti i passaggi 2.1 e 2.2 per aggiungere altri testi che troverai e sostituirai;
- 2.4) Fare clic su
 nel pulsante Tipo di file sezione per aggiungere i documenti Word in cui troverai e sostituirai i testi;
nel pulsante Tipo di file sezione per aggiungere i documenti Word in cui troverai e sostituirai i testi; - 2.5) Fare clic su sostituire or Trovare pulsante. Vedi screenshot:


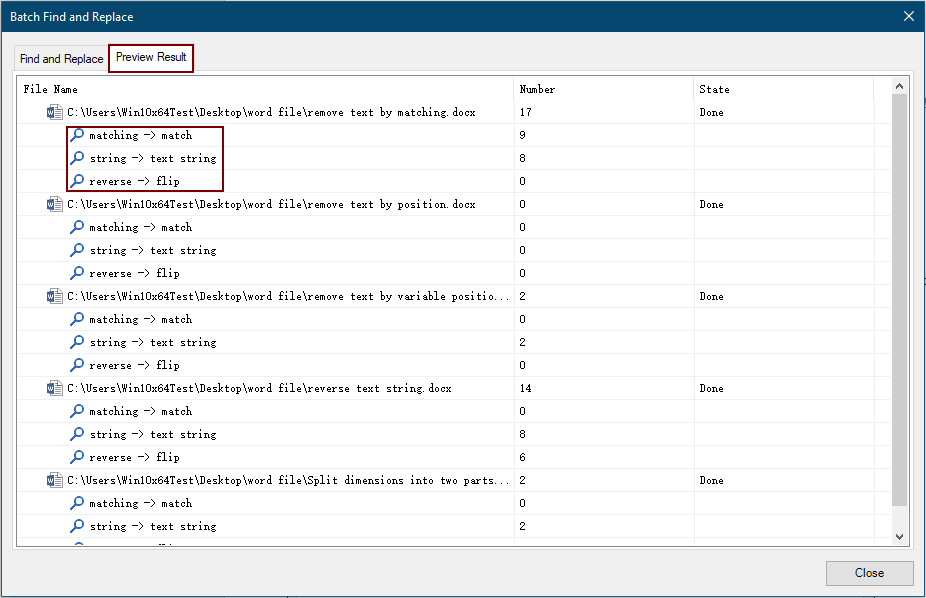
3. Chiudi il Trova e sostituisci in batch Finestra di dialogo
Per ulteriori informazioni su questa funzione, per favore clicca qui....
Se vuoi avere una prova gratuita di questa utility, vai su scarica gratuitamente il software prima, quindi vai ad applicare l'operazione secondo i passaggi precedenti.
I migliori strumenti per la produttività in ufficio
Kutools for Word - Migliora la tua esperienza con le parole con Over 100 Caratteristiche notevoli!
🤖 Assistente AI di Kutools: Trasforma la tua scrittura con l'intelligenza artificiale - Genera contenuto / Riscrivere il testo / Riepilogare i documenti / Richiedi informazioni sulla base del documento, tutto all'interno di Word
📘 Padronanza dei documenti: Pagine divise / Unisci documenti / Esporta la selezione in vari formati (PDF/TXT/DOC/HTML...) / Converti in batch in PDF / Esporta pagine come immagini / Stampa più file contemporaneamente...
✏ Modifica dei contenuti: Trova e sostituisci in batch su più file / Ridimensiona tutte le immagini / Trasporre righe e colonne della tabella / Converti tabella in testo...
🧹 Pulito senza sforzo: Spazza via Spazi extra / Interruzioni di sezione / Tutte le intestazioni / Caselle di testo / Collegamenti ipertestuali / Per ulteriori strumenti di rimozione, vai al nostro Rimuovi gruppo...
➕ Inserti creativi: Inserisci Mille separatori / Caselle di controllo / Pulsanti di scelta / QR Code / Codice a barre / Tabella della linea diagonale / Didascalia dell'equazione / Didascalia immagine / Didascalia / Immagini multiple / Scopri di più nella Inserisci gruppo...
???? Selezioni di precisione: Individuare pagine specifiche / con tabelle / forme / paragrafi di intestazione / Migliora la navigazione con Scopri di più Seleziona funzionalità...
⭐ Miglioramenti delle stelle: Naviga rapidamente verso qualsiasi luogo / inserire automaticamente testo ripetitivo / passare senza problemi da una finestra all'altra del documento / 11 strumenti di conversione...
