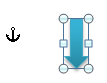Come mostrare o nascondere gli ancoraggi degli oggetti in Word
Gli ancoraggi degli oggetti in Word indicano la posizione degli oggetti fluttuanti, come immagini o caselle di testo, rispetto al testo. Questi ancoraggi ti aiutano a capire come sono posizionati gli oggetti all'interno del tuo documento, ma possono anche essere una distrazione se non hai bisogno di vederli.
Sapere come mostrare o nascondere gli ancoraggi degli oggetti può migliorare l'esperienza di modifica dei documenti, rendendo più facile concentrarsi sul contenuto. In questo tutorial, ti guideremo attraverso i passaggi per mostrare o nascondere gli ancoraggi degli oggetti in Word, consentendoti di personalizzare il tuo spazio di lavoro in base alle tue esigenze.
- Mostra o nascondi gli ancoraggi degli oggetti utilizzando la funzione Opzioni in Word
- Mostra o nascondi gli ancoraggi degli oggetti utilizzando Kutools per Word
Ancoraggio oggetto: Indica la posizione di un oggetto fluttuante in relazione al testo nel tuo documento. Tieni presente che gli ancoraggi vengono visualizzati solo quando l'oggetto è avvolto dal testo o se hai selezionato l'oggetto.
|
|
Mostra o nascondi gli ancoraggi degli oggetti utilizzando la funzione Opzioni in Word
Per mostrare sempre gli ancoraggi degli oggetti nei tuoi documenti Word, fai clic su File > Opzioni > Visualizza, quindi seleziona la casella di controllo Ancoraggi oggetti e fai clic su OK.

Nota: Se desideri nascondere gli ancoraggi degli oggetti, basta deselezionare la casella di controllo Ancoraggi oggetti nella sezione Visualizza.
Office Tab: Introduce interfacce a schede in Word, Excel, PowerPoint... |
Migliora il tuo flusso di lavoro ora.Scopri di più su Office Tab Download gratuito |
Mostra/nascondi ancoraggi oggetti utilizzando Kutools per Word
Kutools per Word offre anche un modo conveniente per mostrare o nascondere rapidamente gli ancoraggi degli oggetti utilizzando la sua funzione Impostazioni di Visualizzazione.
- Fai clic su Kutools Plus > Impostazioni di Visualizzazione.

- Nella finestra pop-up Impostazioni di Visualizzazione dialogo:
- Se vuoi visualizzare gli ancoraggi degli oggetti, seleziona la casella di controllo Posizione Oggetto e fai clic su Chiudi.
- Se non vuoi mostrare gli ancoraggi, lascia deselezionata la casella di controllo Posizione Oggetto e fai clic su Chiudi.

Nella finestra di dialogo Impostazioni di Visualizzazione, puoi anche mostrare o nascondere rapidamente caratteri di tabulazione, trattini opzionali, spazi e altro.
Per ulteriori informazioni dettagliate sull'utilità Impostazioni di Visualizzazione, visita la pagina Impostazioni di Visualizzazione.
Articoli correlati:
- Mostra o nascondi i caratteri di tabulazione in Word
- Mostra o nascondi i segni di formattazione in Word
- Mostra o nascondi i segni di paragrafo in Word
I migliori strumenti per la produttività in ufficio
Kutools for Word - Eleva la tua esperienza su Word con oltre 100 funzioni straordinarie!
🤖 Funzionalità AI di Kutools: Assistente AI / Assistente in Tempo Reale / Super Lucida (Mantieni Formato) / Super Traduci (Mantieni Formato) / Redazione AI / Correzione AI...
📘 Maestria del Documento: Dividi Pagine / Unisci Documenti / Esporta Intervallo in vari formati (PDF/TXT/DOC/HTML...) / Conversione in batch in PDF...
✏ Modifica del Testo: Trova e Sostituisci in batch su più file / Ridimensiona tutte le Immagini / Trasponi Righe e Colonne della Tabella / Converti Tabella in Testo...
🧹 Pulizia senza sforzo: Elimina Spazi Extra / Interruzioni di Sezione / Casella di testo / Collegamenti ipertestuali / Per altri strumenti di rimozione, visita il gruppo Rimuovi...
➕ Inserimenti Creativi: Inserisci Separatore delle Migliaia / Casella di Controllo / Pulsante di Opzione / Codice QR / Codice a Barre / Immagini multiple / Scopri di più nel gruppo Inserisci...
🔍 Selezioni Accurate: Individua Pagine Specifiche / Tabelle / Forma / Paragrafo di Intestazione / Migliora la navigazione con altre funzioni di Seleziona...
⭐ Miglioramenti Speciali: Vai a qualsiasi Intervallo / Inserimento automatico di testo ripetitivo / Passa tra Finestre dei Documenti /11 strumenti di Conversione...
🌍 Supporta oltre40 lingue: Usa Kutools nella lingua che preferisci – Inglese, Spagnolo, Tedesco, Francese, Cinese, e più di altre40 lingue!

✨ Kutools for Office – Una sola installazione, cinque strumenti potenti!
Include Office Tab Pro · Kutools per Excel · Kutools per Outlook · Kutools for Word · Kutools for PowerPoint
📦 Ottieni tutti e5 gli strumenti in un'unica suite | 🔗 Integrazione perfetta con Microsoft Office | ⚡ Risparmia tempo e aumenta subito la produttività
I migliori strumenti per la produttività in ufficio
Kutools for Word - 100+ strumenti per Word
- 🤖 Funzionalità AI di Kutools: Assistente AI / Assistente in Tempo Reale / Super Lucida / Super Traduci / Redazione AI / Correzione AI
- 📘 Maestria del Documento: Dividi Pagine / Unisci Documenti / Conversione in batch in PDF
- ✏ Modifica del Testo: Trova e Sostituisci in batch / Ridimensiona tutte le Immagini
- 🧹 Pulizia senza sforzo: Rimuovi Spazi Extra / Rimuovi Interruzioni di Sezione
- ➕ Inserimenti Creativi: Inserisci Separatore delle Migliaia / Inserisci Casella di Controllo / Crea Codici QR
- 🌍 Supporta oltre40 lingue: Kutools parla la tua lingua – oltre40 lingue supportate!