Come cambiare il colore o rimuovere il sottolineato dai collegamenti ipertestuali in Word?
Quando inserisci collegamenti ipertestuali in Word, il colore predefinito del collegamento ipertestuale è blu. Se desideri cambiare il colore del collegamento ipertestuale o rimuovere i sottolineati dei collegamenti ipertestuali, puoi seguire i seguenti passaggi:
Cambia il colore dei collegamenti ipertestuali in Word
Rimuovi il sottolineato dai collegamenti ipertestuali in Word
Strumenti di produttività consigliati per Word
Kutools per Word: Integrando l'IA 🤖, oltre 100 funzionalità avanzate risparmiano il 50% del tempo dedicato alla gestione dei documenti.Download gratuito
Office Tab: Introduce le schede simili a quelle del browser in Word (e in altri strumenti Office), semplificando la navigazione tra più documenti.Download gratuito
Cambia il colore dei collegamenti ipertestuali in Word
Office Tab: Introduce interfacce a schede in Word, Excel, PowerPoint... |
Migliora il tuo flusso di lavoro ora.Scopri di più su Office Tab Download gratuito |
1. Nella scheda Home.
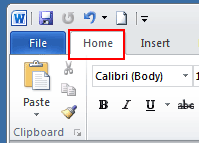
2. Fai clic sulla piccola icona sotto Modifica Stili per aprire la finestra Stili.

3. Fai clic sul menu a discesa Collegamento ipertestuale > Modifica…
Nota: questa opzione apparirà solo se il tuo documento contiene un collegamento ipertestuale.

4. Nella finestra Modifica, fai clic sul colore blu (colore predefinito) e scegli il colore preferito dal menu a discesa.

5. Fai clic su OK per applicare la modifica.
Rimuovi il sottolineato dai collegamenti ipertestuali in Word
1. Fai clic sulla scheda Home, quindi vai a fare clic sul pulsante di avvio degli Stili per visualizzare il riquadro Stili. Vedi screenshot:

2. Nel riquadro Stili, fai clic sull'icona a discesa o fai clic con il tasto destro sul Collegamento ipertestuale, quindi fai clic su Modifica dal menu a discesa Collegamento ipertestuale. Vedi screenshot:
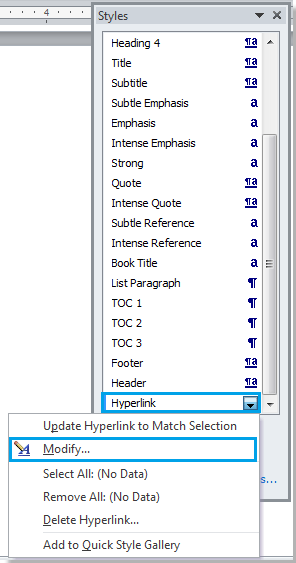
3. Nella finestra di dialogo Modifica Stile, fai clic sul pulsante Sottolineato e poi su OK per chiudere la finestra di dialogo. Vedi screenshot:
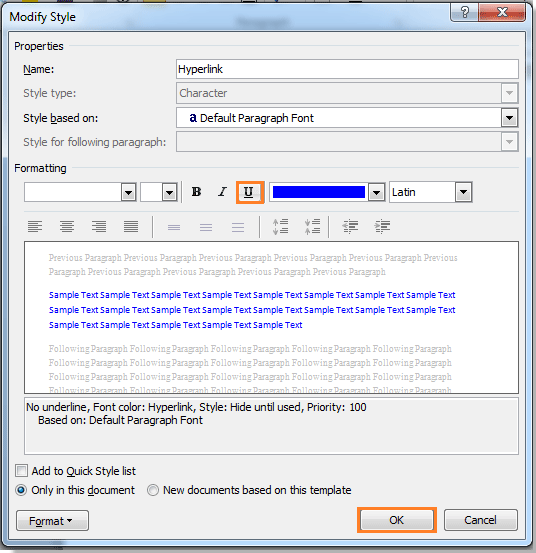
4. Quindi chiudi il riquadro Stili se non ti serve più. Puoi vedere il risultato come mostrato di seguito:
 |
 |
Articoli correlati:
- Rimuovi tutte le linee orizzontali dal documento Word
- Rimuovi tutti i commenti dal documento in Word
- Rimuovi tutti i segnalibri in Word
I migliori strumenti per la produttività in ufficio
Kutools for Word - Eleva la tua esperienza su Word con oltre 100 funzioni straordinarie!
🤖 Funzionalità AI di Kutools: Assistente AI / Assistente in Tempo Reale / Super Lucida (Mantieni Formato) / Super Traduci (Mantieni Formato) / Redazione AI / Correzione AI...
📘 Maestria del Documento: Dividi Pagine / Unisci Documenti / Esporta Intervallo in vari formati (PDF/TXT/DOC/HTML...) / Conversione in batch in PDF...
✏ Modifica del Testo: Trova e Sostituisci in batch su più file / Ridimensiona tutte le Immagini / Trasponi Righe e Colonne della Tabella / Converti Tabella in Testo...
🧹 Pulizia senza sforzo: Elimina Spazi Extra / Interruzioni di Sezione / Casella di testo / Collegamenti ipertestuali / Per altri strumenti di rimozione, visita il gruppo Rimuovi...
➕ Inserimenti Creativi: Inserisci Separatore delle Migliaia / Casella di Controllo / Pulsante di Opzione / Codice QR / Codice a Barre / Immagini multiple / Scopri di più nel gruppo Inserisci...
🔍 Selezioni Accurate: Individua Pagine Specifiche / Tabelle / Forma / Paragrafo di Intestazione / Migliora la navigazione con altre funzioni di Seleziona...
⭐ Miglioramenti Speciali: Vai a qualsiasi Intervallo / Inserimento automatico di testo ripetitivo / Passa tra Finestre dei Documenti /11 strumenti di Conversione...
🌍 Supporta oltre40 lingue: Usa Kutools nella lingua che preferisci – Inglese, Spagnolo, Tedesco, Francese, Cinese, e più di altre40 lingue!

✨ Kutools for Office – Una sola installazione, cinque strumenti potenti!
Include Office Tab Pro · Kutools per Excel · Kutools per Outlook · Kutools for Word · Kutools for PowerPoint
📦 Ottieni tutti e5 gli strumenti in un'unica suite | 🔗 Integrazione perfetta con Microsoft Office | ⚡ Risparmia tempo e aumenta subito la produttività
I migliori strumenti per la produttività in ufficio
Kutools for Word - 100+ strumenti per Word
- 🤖 Funzionalità AI di Kutools: Assistente AI / Assistente in Tempo Reale / Super Lucida / Super Traduci / Redazione AI / Correzione AI
- 📘 Maestria del Documento: Dividi Pagine / Unisci Documenti / Conversione in batch in PDF
- ✏ Modifica del Testo: Trova e Sostituisci in batch / Ridimensiona tutte le Immagini
- 🧹 Pulizia senza sforzo: Rimuovi Spazi Extra / Rimuovi Interruzioni di Sezione
- ➕ Inserimenti Creativi: Inserisci Separatore delle Migliaia / Inserisci Casella di Controllo / Crea Codici QR
- 🌍 Supporta oltre40 lingue: Kutools parla la tua lingua – oltre40 lingue supportate!