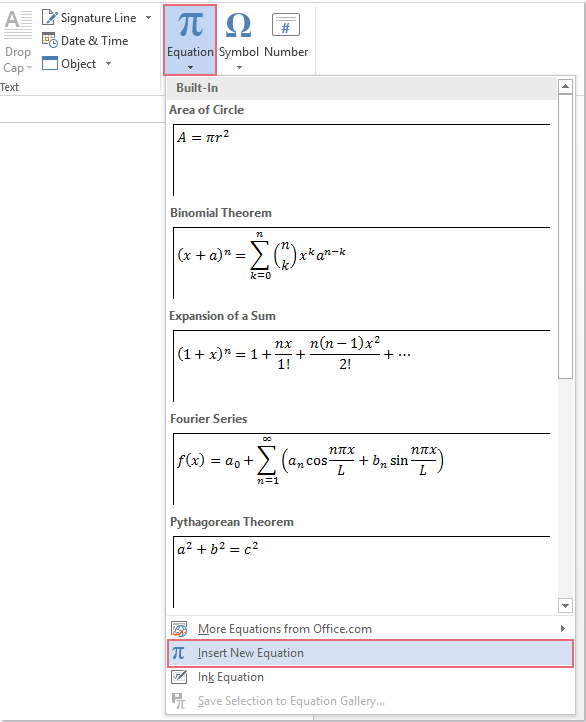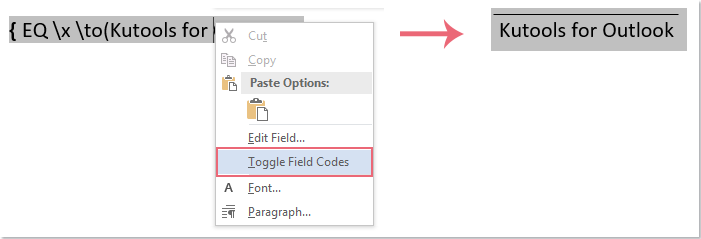Come inserire o posizionare una linea sopra il testo in un Documento Word?
In un Documento Word, puoi facilmente sottolineare il testo, ma ti è mai capitato di dover inserire una linea *sopra* al testo? Questo articolo mostra tre metodi per posizionare una linea sopra il testo in Word.
Inserisci o posiziona una linea sopra il testo con la funzione Equazione in Word
La funzione Equazione integrata offre un modo conveniente per applicare una barra sopra il testo.
- Fai clic dove desideri inserire il testo con la linea sopra. Vai quindi su "Inserisci" > "Equazione" > "Inserisci nuova equazione".
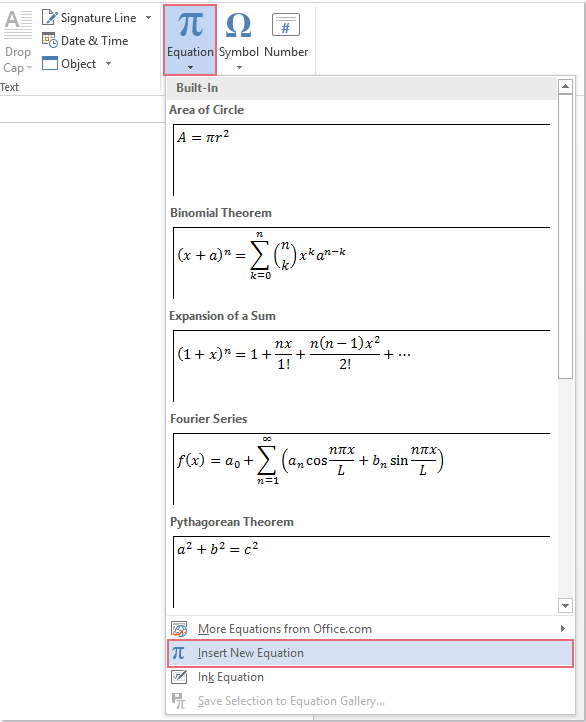
- Sotto la scheda "Progettazione" in "Strumenti equazione", fai clic sul menu a discesa "Accento", quindi scegli "Barra sopra" dalla sezione Barre sopra e sotto.

- Apparirà una casella con una barra sopra. Fai clic sulla casella e digita il testo a cui desideri applicare la barra sopra.

Inserisci o posiziona una linea sopra il testo con la funzione Campo in Word
Puoi anche utilizzare la funzione Campo di Word per applicare una linea sopra il testo. Ecco come fare:
- Fai clic dove desideri inserire il testo con la linea sopra. Vai quindi su "Inserisci" > "Parti rapide" > "Campo".

- Nella finestra di dialogo Campo, seleziona "Eq" dall'elenco dei "Nomi campo" e fai clic sul pulsante "Editor equazioni".

- Apparirà una casella di testo. Fai clic sul pulsante "Modelli di barra sotto e sopra" nella barra degli strumenti e seleziona l'opzione della barra sopra.

- Inserisci il testo desiderato nella casella e chiudi la barra degli strumenti Equazione quando hai finito.

Inserisci o posiziona una linea sopra il testo con i Codici di Campo in Word
Questo metodo utilizza i codici di campo ed è semplice se sei a tuo agio con l'utilizzo delle funzionalità avanzate di Word.
- Premi Ctrl + F9 per inserire le parentesi del codice di campo.

- All'interno delle parentesi, copia e incolla il seguente codice di campo: "EQ \x \to()", e digita il testo a cui desideri aggiungere la barra sopra tra le parentesi.

- Fai clic con il tasto destro sul campo e scegli "Attiva/disattiva codici di campo" per applicare la barra sopra.
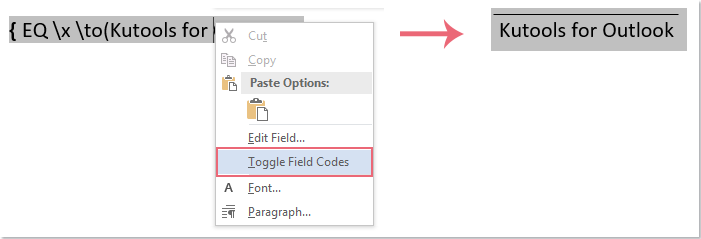
Nota: Per modificare il testo in seguito, fai clic con il tasto destro sul risultato con la barra sopra e seleziona nuovamente "Attiva/disattiva codici di campo".
I migliori strumenti per la produttività in ufficio
Kutools for Word - Eleva la tua esperienza su Word con oltre 100 funzioni straordinarie!
🤖 Funzionalità AI di Kutools: Assistente AI / Assistente in Tempo Reale / Super Lucida (Mantieni Formato) / Super Traduci (Mantieni Formato) / Redazione AI / Correzione AI...
📘 Maestria del Documento: Dividi Pagine / Unisci Documenti / Esporta Intervallo in vari formati (PDF/TXT/DOC/HTML...) / Conversione in batch in PDF...
✏ Modifica del Testo: Trova e Sostituisci in batch su più file / Ridimensiona tutte le Immagini / Trasponi Righe e Colonne della Tabella / Converti Tabella in Testo...
🧹 Pulizia senza sforzo: Elimina Spazi Extra / Interruzioni di Sezione / Casella di testo / Collegamenti ipertestuali / Per altri strumenti di rimozione, visita il gruppo Rimuovi...
➕ Inserimenti Creativi: Inserisci Separatore delle Migliaia / Casella di Controllo / Pulsante di Opzione / Codice QR / Codice a Barre / Immagini multiple / Scopri di più nel gruppo Inserisci...
🔍 Selezioni Accurate: Individua Pagine Specifiche / Tabelle / Forma / Paragrafo di Intestazione / Migliora la navigazione con altre funzioni di Seleziona...
⭐ Miglioramenti Speciali: Vai a qualsiasi Intervallo / Inserimento automatico di testo ripetitivo / Passa tra Finestre dei Documenti /11 strumenti di Conversione...
🌍 Supporta oltre40 lingue: Usa Kutools nella lingua che preferisci – Inglese, Spagnolo, Tedesco, Francese, Cinese, e più di altre40 lingue!

✨ Kutools for Office – Una sola installazione, cinque strumenti potenti!
Include Office Tab Pro · Kutools per Excel · Kutools per Outlook · Kutools for Word · Kutools for PowerPoint
📦 Ottieni tutti e5 gli strumenti in un'unica suite | 🔗 Integrazione perfetta con Microsoft Office | ⚡ Risparmia tempo e aumenta subito la produttività
I migliori strumenti per la produttività in ufficio
Kutools for Word - 100+ strumenti per Word
- 🤖 Funzionalità AI di Kutools: Assistente AI / Assistente in Tempo Reale / Super Lucida / Super Traduci / Redazione AI / Correzione AI
- 📘 Maestria del Documento: Dividi Pagine / Unisci Documenti / Conversione in batch in PDF
- ✏ Modifica del Testo: Trova e Sostituisci in batch / Ridimensiona tutte le Immagini
- 🧹 Pulizia senza sforzo: Rimuovi Spazi Extra / Rimuovi Interruzioni di Sezione
- ➕ Inserimenti Creativi: Inserisci Separatore delle Migliaia / Inserisci Casella di Controllo / Crea Codici QR
- 🌍 Supporta oltre40 lingue: Kutools parla la tua lingua – oltre40 lingue supportate!