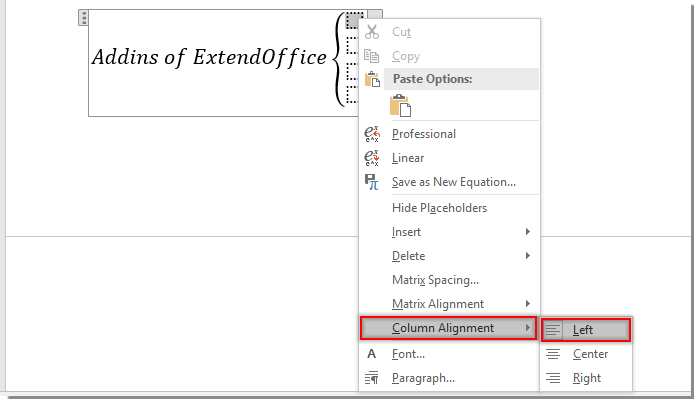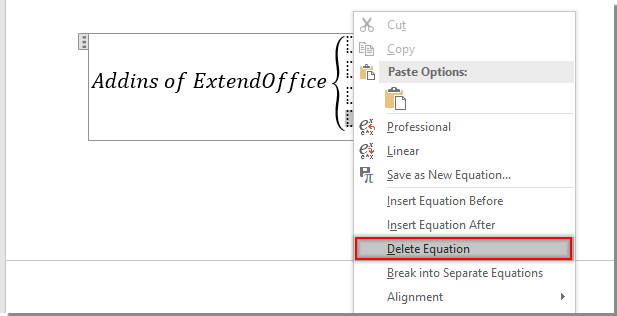Come racchiudere più righe di testo in un documento Word?
A volte, potrebbe essere necessario inserire una parentesi graffa grande che si estende su più righe di testo in un documento Word, come mostrato nello screenshot sottostante. Questo può aiutare a raggruppare visivamente o spiegare un insieme di righe correlate. In questo articolo, imparerai due metodi per farlo.
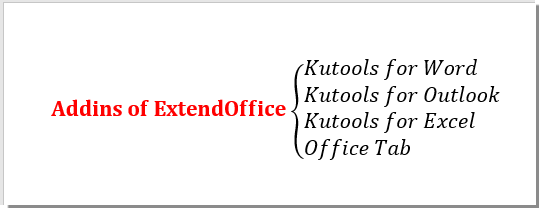
Racchiudere più righe di testo utilizzando una forma a parentesi graffa
Puoi disegnare una parentesi graffa sinistra o destra per racchiudere visivamente più righe di testo nel tuo documento Word. Ecco come fare:
- Clicca su "Inserisci" > "Forme", quindi scegli una forma di parentesi graffa sinistra o destra dal menu a discesa.

- Disegna la forma della parentesi graffa in modo che racchiuda le righe di cui hai bisogno.

- Seleziona la forma della parentesi graffa per attivare la scheda "Formato forma" (o la scheda "Strumenti di disegno" nelle versioni precedenti), dove puoi personalizzare il contorno, gli effetti e il colore.

Racchiudere più righe di testo utilizzando una casella di formula
Puoi anche utilizzare una casella di formula per creare una parentesi che si estenda su più righe. Segui questi passaggi:
- Clicca su "Inserisci" > "Equazione" o premi Alt + = per inserire una casella di formula e digita il testo del riepilogo o dell'etichetta all'interno.

- Clicca su "Equazione" (o "Progettazione" sotto "Strumenti equazione" nelle versioni precedenti) > "Parentesi", quindi seleziona una singola parentesi sinistra.

- Seleziona la prima casella segnaposto, poi vai su "Matrice" > "Matrice vuota 3x1".

- Fai clic con il tasto destro sulla prima casella segnaposto, scegli "Allineamento colonna" > "Sinistra".
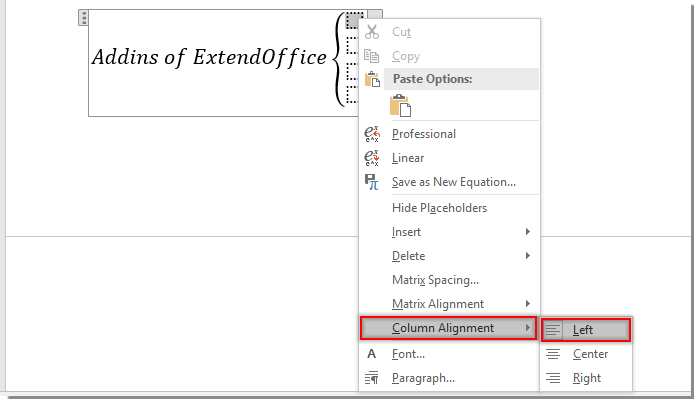
- Fai clic con il tasto destro sull'ultima casella segnaposto e scegli "Elimina equazione" per rimuoverla.
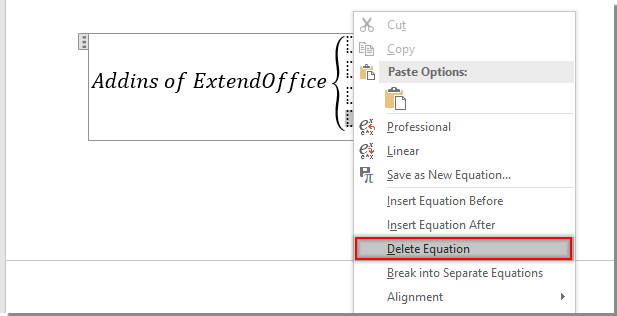
Nota: A questo punto, ci sono solo tre caselle segnaposto. Se hai bisogno di più righe, seleziona l'ultima casella e ripeti i passaggi 3 e 4 per aggiungerne altre.

- Compila ogni casella segnaposto con il contenuto desiderato come mostrato di seguito:

I migliori strumenti per la produttività in ufficio
Kutools for Word - Eleva la tua esperienza su Word con oltre 100 funzioni straordinarie!
🤖 Funzionalità AI di Kutools: Assistente AI / Assistente in Tempo Reale / Super Lucida (Mantieni Formato) / Super Traduci (Mantieni Formato) / Redazione AI / Correzione AI...
📘 Maestria del Documento: Dividi Pagine / Unisci Documenti / Esporta Intervallo in vari formati (PDF/TXT/DOC/HTML...) / Conversione in batch in PDF...
✏ Modifica del Testo: Trova e Sostituisci in batch su più file / Ridimensiona tutte le Immagini / Trasponi Righe e Colonne della Tabella / Converti Tabella in Testo...
🧹 Pulizia senza sforzo: Elimina Spazi Extra / Interruzioni di Sezione / Casella di testo / Collegamenti ipertestuali / Per altri strumenti di rimozione, visita il gruppo Rimuovi...
➕ Inserimenti Creativi: Inserisci Separatore delle Migliaia / Casella di Controllo / Pulsante di Opzione / Codice QR / Codice a Barre / Immagini multiple / Scopri di più nel gruppo Inserisci...
🔍 Selezioni Accurate: Individua Pagine Specifiche / Tabelle / Forma / Paragrafo di Intestazione / Migliora la navigazione con altre funzioni di Seleziona...
⭐ Miglioramenti Speciali: Vai a qualsiasi Intervallo / Inserimento automatico di testo ripetitivo / Passa tra Finestre dei Documenti /11 strumenti di Conversione...
🌍 Supporta oltre40 lingue: Usa Kutools nella lingua che preferisci – Inglese, Spagnolo, Tedesco, Francese, Cinese, e più di altre40 lingue!

✨ Kutools for Office – Una sola installazione, cinque strumenti potenti!
Include Office Tab Pro · Kutools per Excel · Kutools per Outlook · Kutools for Word · Kutools for PowerPoint
📦 Ottieni tutti e5 gli strumenti in un'unica suite | 🔗 Integrazione perfetta con Microsoft Office | ⚡ Risparmia tempo e aumenta subito la produttività
I migliori strumenti per la produttività in ufficio
Kutools for Word - 100+ strumenti per Word
- 🤖 Funzionalità AI di Kutools: Assistente AI / Assistente in Tempo Reale / Super Lucida / Super Traduci / Redazione AI / Correzione AI
- 📘 Maestria del Documento: Dividi Pagine / Unisci Documenti / Conversione in batch in PDF
- ✏ Modifica del Testo: Trova e Sostituisci in batch / Ridimensiona tutte le Immagini
- 🧹 Pulizia senza sforzo: Rimuovi Spazi Extra / Rimuovi Interruzioni di Sezione
- ➕ Inserimenti Creativi: Inserisci Separatore delle Migliaia / Inserisci Casella di Controllo / Crea Codici QR
- 🌍 Supporta oltre40 lingue: Kutools parla la tua lingua – oltre40 lingue supportate!