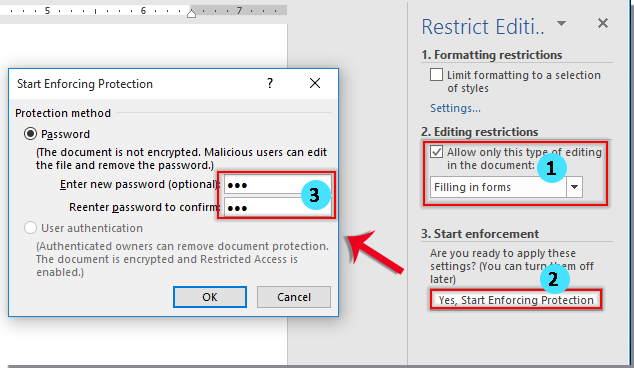Come creare elenchi a discesa dipendenti in un documento Word?
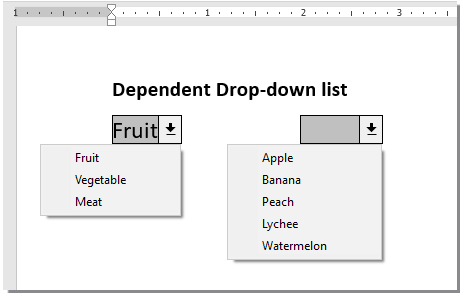
Come mostrato nello screenshot, potresti voler limitare le scelte nel secondo elenco a discesa in base alla selezione effettuata nel primo elenco a discesa. Questo articolo ti mostra come creare elenchi a discesa dipendenti in un documento Word.
Crea elenchi a discesa dipendenti in Word con il codice VBA
Il metodo VBA seguente ti aiuta a creare un elenco a discesa dipendente in cui il secondo elenco cambia in base a ciò che viene selezionato nel primo elenco. Segui questi passaggi:
- Assicurati che la scheda "Sviluppatore" sia visibile nella barra multifunzione di Word (se non lo è, consulta il tutorial Come mostrare la scheda Sviluppatore in Word?). Quindi inserisci due elenchi a discesa facendo clic su "Sviluppatore" > "Moduli legacy" > "Campo modulo elenco a discesa" due volte.

- Fai clic con il tasto destro sul primo menu a discesa (questo sarà l'elenco principale) e fai clic su "Proprietà".

- Nella finestra di dialogo "Opzioni campo modulo elenco a discesa":
- Inserisci le categorie (ad esempio, "Frutta", "Verdura", "Carne") una alla volta nella casella "Elemento elenco a discesa", facendo clic su "Aggiungi" dopo ogni voce.
- Digita "ddfood" nella casella "Segnalibro".
- Fai clic su "OK".

- Fai clic con il tasto destro sul secondo elenco a discesa, seleziona "Proprietà", digita "ddCategory" nella casella "Segnalibro" e fai clic su "OK".

- Premi Alt + F11 per aprire la finestra Microsoft Visual Basic for Applications.
- Nella finestra VBA, fai clic su "Inserisci" > "Modulo", quindi incolla il codice seguente:
Sub Populateddfood() 'Update by Extendoffice 2018/10/25 Dim xDirection As FormField Dim xState As FormField On Error Resume Next Set xDirection = ActiveDocument.FormFields("ddfood") Set xState = ActiveDocument.FormFields("ddCategory") If ((xDirection Is Nothing) Or (xState Is Nothing)) Then Exit Sub With xState.DropDown.ListEntries .Clear Select Case xDirection.Result Case "Fruit" .Add "Apple" .Add "Banana" .Add "Peach" .Add "Lychee" .Add "Watermelon" Case "Vegetable" .Add "Cabbage" .Add "Onion" Case "Meat" .Add "Pork" .Add "Beef" .Add "Mutton" End Select End With End SubNote:
- Nel codice, modifica gli elementi sotto ogni istruzione "Case" per adattarli al tuo contenuto.
- "ddfood" e "ddCategory" devono corrispondere ai nomi dei segnalibri che hai inserito nelle finestre di dialogo "Opzioni campo modulo elenco a discesa".
- Salva il codice e torna al tuo documento.
- Fai nuovamente clic con il tasto destro sul primo elenco a discesa e seleziona "Proprietà". Nella finestra di dialogo "Opzioni campo modulo elenco a discesa" che appare, dal menu a discesa "Uscita", scegli il nome della macro "Populateddfood", quindi fai clic su "OK".

- Fai clic su "Sviluppatore" > "Limita modifica".

- Nel riquadro "Limita modifica":
- Seleziona "Consenti solo questo tipo di modifica nel documento".
- Seleziona "Compilazione moduli" dall'elenco a discesa.
- Fai clic su "Sì, avvia l'applicazione della protezione".
- Nella finestra di dialogo "Avvia applicazione della protezione", imposta una password e fai clic su "OK".
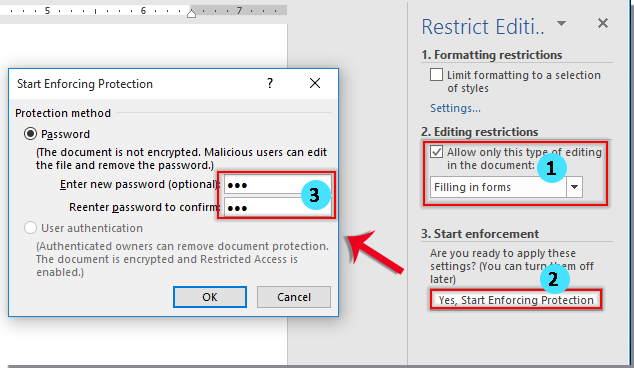
Ora l'elenco a discesa dipendente è attivo. Quando selezioni "Frutta" nel primo elenco, appariranno solo opzioni relative alla frutta nel secondo elenco.
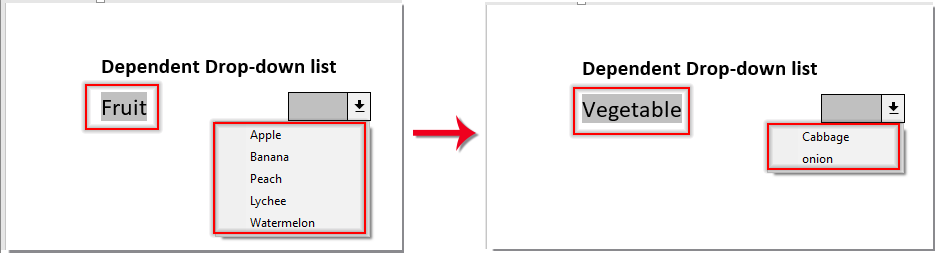
I migliori strumenti per la produttività in ufficio
Kutools for Word - Eleva la tua esperienza su Word con oltre 100 funzioni straordinarie!
🤖 Funzionalità AI di Kutools: Assistente AI / Assistente in Tempo Reale / Super Lucida (Mantieni Formato) / Super Traduci (Mantieni Formato) / Redazione AI / Correzione AI...
📘 Maestria del Documento: Dividi Pagine / Unisci Documenti / Esporta Intervallo in vari formati (PDF/TXT/DOC/HTML...) / Conversione in batch in PDF...
✏ Modifica del Testo: Trova e Sostituisci in batch su più file / Ridimensiona tutte le Immagini / Trasponi Righe e Colonne della Tabella / Converti Tabella in Testo...
🧹 Pulizia senza sforzo: Elimina Spazi Extra / Interruzioni di Sezione / Casella di testo / Collegamenti ipertestuali / Per altri strumenti di rimozione, visita il gruppo Rimuovi...
➕ Inserimenti Creativi: Inserisci Separatore delle Migliaia / Casella di Controllo / Pulsante di Opzione / Codice QR / Codice a Barre / Immagini multiple / Scopri di più nel gruppo Inserisci...
🔍 Selezioni Accurate: Individua Pagine Specifiche / Tabelle / Forma / Paragrafo di Intestazione / Migliora la navigazione con altre funzioni di Seleziona...
⭐ Miglioramenti Speciali: Vai a qualsiasi Intervallo / Inserimento automatico di testo ripetitivo / Passa tra Finestre dei Documenti /11 strumenti di Conversione...
🌍 Supporta oltre40 lingue: Usa Kutools nella lingua che preferisci – Inglese, Spagnolo, Tedesco, Francese, Cinese, e più di altre40 lingue!

✨ Kutools for Office – Una sola installazione, cinque strumenti potenti!
Include Office Tab Pro · Kutools per Excel · Kutools per Outlook · Kutools for Word · Kutools for PowerPoint
📦 Ottieni tutti e5 gli strumenti in un'unica suite | 🔗 Integrazione perfetta con Microsoft Office | ⚡ Risparmia tempo e aumenta subito la produttività
I migliori strumenti per la produttività in ufficio
Kutools for Word - 100+ strumenti per Word
- 🤖 Funzionalità AI di Kutools: Assistente AI / Assistente in Tempo Reale / Super Lucida / Super Traduci / Redazione AI / Correzione AI
- 📘 Maestria del Documento: Dividi Pagine / Unisci Documenti / Conversione in batch in PDF
- ✏ Modifica del Testo: Trova e Sostituisci in batch / Ridimensiona tutte le Immagini
- 🧹 Pulizia senza sforzo: Rimuovi Spazi Extra / Rimuovi Interruzioni di Sezione
- ➕ Inserimenti Creativi: Inserisci Separatore delle Migliaia / Inserisci Casella di Controllo / Crea Codici QR
- 🌍 Supporta oltre40 lingue: Kutools parla la tua lingua – oltre40 lingue supportate!