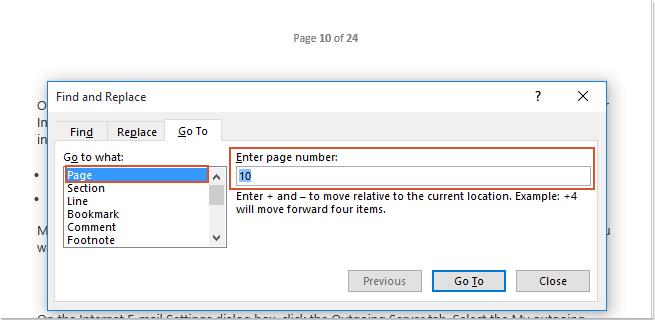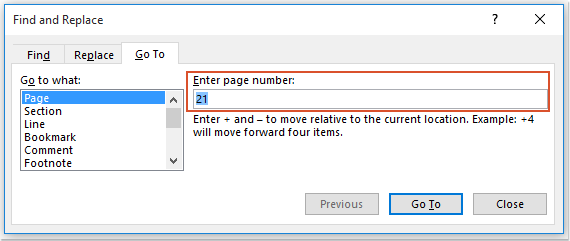Come eliminare più pagine specifiche in un documento Word?
Eliminare manualmente le pagine in Word può essere tedioso, specialmente se si lavora con un documento di grandi dimensioni. Mentre selezionare e premere il tasto Elimina funziona per una singola pagina, rimuovere più pagine richiede metodi più efficienti. Questa guida fornisce tre soluzioni pratiche per eliminare pagine specifiche o un intervallo di pagine in Word:
Elimina un intervallo di pagine con la funzione Vai A
Elimina più pagine specifiche utilizzando Kutools per Word
Elimina più pagine specifiche con il codice VBA
Elimina un intervallo di pagine in un documento Word con la funzione Vai A
Se desideri eliminare un intervallo di pagine consecutive da un documento Word, la funzione Vai A può aiutarti a completare il compito in modo efficiente. Segui i passaggi seguenti:
- Apri il documento Word da cui vuoi eliminare le pagine.
- Premi F5 per aprire la finestra di dialogo Trova e sostituisci. Inserisci il numero della pagina iniziale dell'intervallo che desideri eliminare e premi Invio.
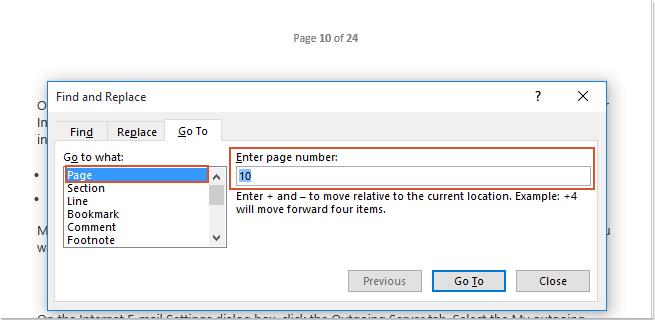
- Chiudi la finestra di dialogo Trova e sostituisci, quindi premi F8 per attivare la modalità Estendi.
- Premi nuovamente F5 per riaprire la finestra di dialogo Trova e sostituisci. Questa volta, inserisci il numero della pagina finale dell'intervallo che desideri eliminare e premi Invio. Tutte le pagine dalla pagina iniziale fino alla pagina prima della pagina finale saranno selezionate.
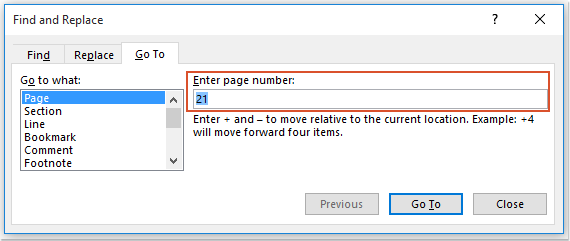
- Infine, premi Elimina per rimuovere tutte le pagine selezionate in una volta sola.
Nota: Premi Esc per uscire dalla modalità Estendi.
Elimina più pagine specifiche utilizzando Kutools per Word
Se hai bisogno di eliminare più pagine specifiche da un grande documento Word, la funzione Seleziona Pagine in Kutools per Word ti permette di selezionare ed eliminare facilmente le pagine desiderate. Segui questi passaggi:
- Apri il documento Word che desideri modificare e clicca su Kutools > Seleziona > Pagine > Seleziona Pagine.

- Nella finestra di dialogo Seleziona Pagine che appare, scegli una delle seguenti opzioni:
- Seleziona pagine secondo l'intervallo: Specifica un intervallo di pagine per selezionare più pagine consecutive.
- Seleziona pagine secondo la selezione: Seleziona manualmente pagine non consecutive facendo clic su di esse individualmente.

- Clicca Ok per selezionare le pagine desiderate. Quindi, premi il tasto Elimina per rimuoverle tutte in una volta.
Elimina più pagine specifiche in un documento Word con il codice VBA
Se hai bisogno di eliminare più pagine non consecutive da un documento Word, il seguente codice VBA può aiutarti a farlo in modo efficiente.
- Tieni premuto Alt + F11 per aprire la finestra Microsoft Visual Basic per Applicazioni.
- Clicca Inserisci > Modulo, e incolla il seguente codice VBA nella finestra Modulo:
Sub DeletePagesInDoc() Dim xRange As Range Dim xPage As String Dim xDoc As Document Dim xArr Dim I, xSplitCount As Long Application.ScreenUpdating = False Set xDoc = ActiveDocument xPage = InputBox("Enter the page numbers of pages to be deleted: " & vbNewLine & _ "use comma to separate numbers", "KuTools for Word", "") xArr = Split(xPage, ",") xPageCount = UBound(xArr) For I = xPageCount To 0 Step -1 Selection.GoTo wdGoToPage, wdGoToAbsolute, xArr(I) xDoc.Bookmarks("\Page").Range.Delete Next Application.ScreenUpdating = True End Sub - Premi F5 per eseguire il codice. Apparirà una finestra di dialogo che ti chiederà di inserire i numeri delle pagine che desideri eliminare. Separa i numeri delle pagine con virgole. Vedi screenshot:

- Clicca sul pulsante OK, e tutte le pagine specificate verranno eliminate istantaneamente.
I migliori strumenti per la produttività in ufficio
Kutools for Word - Eleva la tua esperienza su Word con oltre 100 funzioni straordinarie!
🤖 Funzionalità AI di Kutools: Assistente AI / Assistente in Tempo Reale / Super Lucida (Mantieni Formato) / Super Traduci (Mantieni Formato) / Redazione AI / Correzione AI...
📘 Maestria del Documento: Dividi Pagine / Unisci Documenti / Esporta Intervallo in vari formati (PDF/TXT/DOC/HTML...) / Conversione in batch in PDF...
✏ Modifica del Testo: Trova e Sostituisci in batch su più file / Ridimensiona tutte le Immagini / Trasponi Righe e Colonne della Tabella / Converti Tabella in Testo...
🧹 Pulizia senza sforzo: Elimina Spazi Extra / Interruzioni di Sezione / Casella di testo / Collegamenti ipertestuali / Per altri strumenti di rimozione, visita il gruppo Rimuovi...
➕ Inserimenti Creativi: Inserisci Separatore delle Migliaia / Casella di Controllo / Pulsante di Opzione / Codice QR / Codice a Barre / Immagini multiple / Scopri di più nel gruppo Inserisci...
🔍 Selezioni Accurate: Individua Pagine Specifiche / Tabelle / Forma / Paragrafo di Intestazione / Migliora la navigazione con altre funzioni di Seleziona...
⭐ Miglioramenti Speciali: Vai a qualsiasi Intervallo / Inserimento automatico di testo ripetitivo / Passa tra Finestre dei Documenti /11 strumenti di Conversione...
🌍 Supporta oltre40 lingue: Usa Kutools nella lingua che preferisci – Inglese, Spagnolo, Tedesco, Francese, Cinese, e più di altre40 lingue!

✨ Kutools for Office – Una sola installazione, cinque strumenti potenti!
Include Office Tab Pro · Kutools per Excel · Kutools per Outlook · Kutools for Word · Kutools for PowerPoint
📦 Ottieni tutti e5 gli strumenti in un'unica suite | 🔗 Integrazione perfetta con Microsoft Office | ⚡ Risparmia tempo e aumenta subito la produttività
I migliori strumenti per la produttività in ufficio
Kutools for Word - 100+ strumenti per Word
- 🤖 Funzionalità AI di Kutools: Assistente AI / Assistente in Tempo Reale / Super Lucida / Super Traduci / Redazione AI / Correzione AI
- 📘 Maestria del Documento: Dividi Pagine / Unisci Documenti / Conversione in batch in PDF
- ✏ Modifica del Testo: Trova e Sostituisci in batch / Ridimensiona tutte le Immagini
- 🧹 Pulizia senza sforzo: Rimuovi Spazi Extra / Rimuovi Interruzioni di Sezione
- ➕ Inserimenti Creativi: Inserisci Separatore delle Migliaia / Inserisci Casella di Controllo / Crea Codici QR
- 🌍 Supporta oltre40 lingue: Kutools parla la tua lingua – oltre40 lingue supportate!