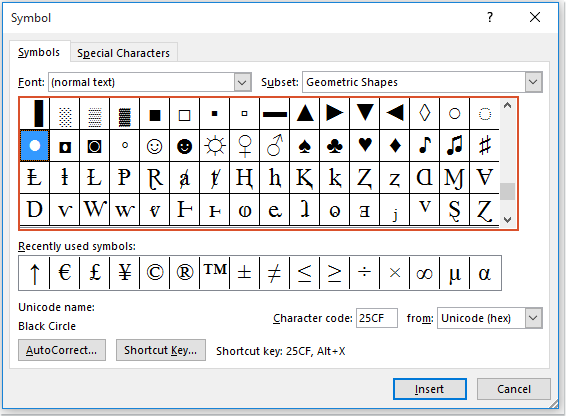Come inserire un punto elenco tra le parole in un documento Word
Aggiungere punti elenco prima del testo in Word è piuttosto semplice. Ma cosa fare se si desidera inserire un simbolo di punto elenco tra le parole sulla stessa riga? Ecco due modi semplici per farlo.
Inserisci un punto elenco tra le parole nel documento Word utilizzando i tasti di scelta rapida
Inserisci un punto elenco tra le parole nel documento Word utilizzando la funzione di inserimento simbolo
Puoi utilizzare la funzione Simbolo incorporata di Word per inserire un punto elenco tra le parole. Ecco come fare:
- Posiziona il cursore dove desideri inserire il punto elenco. Poi vai su "Inserisci" > "Simbolo" > "Altri simboli".

- Nella finestra di dialogo "Simbolo", seleziona il simbolo di punto elenco che desideri utilizzare.
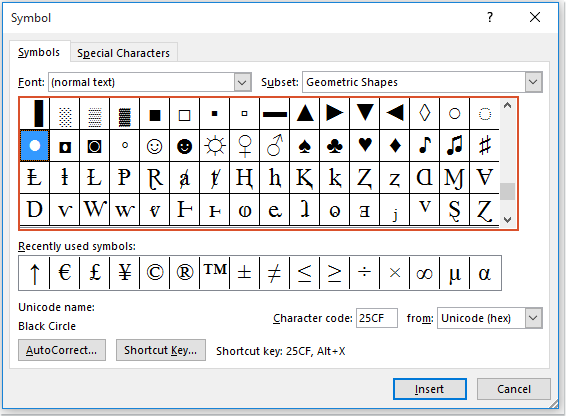
- Clicca su "Inserisci". Il punto elenco selezionato verrà aggiunto tra le parole.
 Suggerimento: Per inserire lo stesso simbolo in un'altra posizione, basta posizionare il cursore dove vuoi inserirlo e fare nuovamente clic sul pulsante "Inserisci" nella finestra di dialogo Simbolo.
Suggerimento: Per inserire lo stesso simbolo in un'altra posizione, basta posizionare il cursore dove vuoi inserirlo e fare nuovamente clic sul pulsante "Inserisci" nella finestra di dialogo Simbolo.
Inserisci un punto elenco tra le parole nel documento Word utilizzando i tasti di scelta rapida
Se sei a tuo agio con le scorciatoie da tastiera, puoi anche inserire un punto elenco utilizzando un codice Alt. Ecco come fare:
- Fai clic dove vuoi inserire il punto elenco, quindi premi e tieni premuto il tasto Alt Mentre lo tieni premuto, digita il numero corrispondente al simbolo del punto elenco utilizzando il tastierino numerico.
Simbolo Codice Alt Descrizione • Alt + 0149 Punto elenco standard ‣ Alt + 8227 Punto elenco triangolare ◦ Alt + 9702 Punto elenco bianco ‧ Alt + 8231 Punto di sillabazione · Alt + 0183 Punto mediano - Rilascia il tasto Alt e il punto elenco verrà inserito.
I migliori strumenti per la produttività in ufficio
Kutools for Word - Eleva la tua esperienza su Word con oltre 100 funzioni straordinarie!
🤖 Funzionalità AI di Kutools: Assistente AI / Assistente in Tempo Reale / Super Lucida (Mantieni Formato) / Super Traduci (Mantieni Formato) / Redazione AI / Correzione AI...
📘 Maestria del Documento: Dividi Pagine / Unisci Documenti / Esporta Intervallo in vari formati (PDF/TXT/DOC/HTML...) / Conversione in batch in PDF...
✏ Modifica del Testo: Trova e Sostituisci in batch su più file / Ridimensiona tutte le Immagini / Trasponi Righe e Colonne della Tabella / Converti Tabella in Testo...
🧹 Pulizia senza sforzo: Elimina Spazi Extra / Interruzioni di Sezione / Casella di testo / Collegamenti ipertestuali / Per altri strumenti di rimozione, visita il gruppo Rimuovi...
➕ Inserimenti Creativi: Inserisci Separatore delle Migliaia / Casella di Controllo / Pulsante di Opzione / Codice QR / Codice a Barre / Immagini multiple / Scopri di più nel gruppo Inserisci...
🔍 Selezioni Accurate: Individua Pagine Specifiche / Tabelle / Forma / Paragrafo di Intestazione / Migliora la navigazione con altre funzioni di Seleziona...
⭐ Miglioramenti Speciali: Vai a qualsiasi Intervallo / Inserimento automatico di testo ripetitivo / Passa tra Finestre dei Documenti /11 strumenti di Conversione...
🌍 Supporta oltre40 lingue: Usa Kutools nella lingua che preferisci – Inglese, Spagnolo, Tedesco, Francese, Cinese, e più di altre40 lingue!

✨ Kutools for Office – Una sola installazione, cinque strumenti potenti!
Include Office Tab Pro · Kutools per Excel · Kutools per Outlook · Kutools for Word · Kutools for PowerPoint
📦 Ottieni tutti e5 gli strumenti in un'unica suite | 🔗 Integrazione perfetta con Microsoft Office | ⚡ Risparmia tempo e aumenta subito la produttività
I migliori strumenti per la produttività in ufficio
Kutools for Word - 100+ strumenti per Word
- 🤖 Funzionalità AI di Kutools: Assistente AI / Assistente in Tempo Reale / Super Lucida / Super Traduci / Redazione AI / Correzione AI
- 📘 Maestria del Documento: Dividi Pagine / Unisci Documenti / Conversione in batch in PDF
- ✏ Modifica del Testo: Trova e Sostituisci in batch / Ridimensiona tutte le Immagini
- 🧹 Pulizia senza sforzo: Rimuovi Spazi Extra / Rimuovi Interruzioni di Sezione
- ➕ Inserimenti Creativi: Inserisci Separatore delle Migliaia / Inserisci Casella di Controllo / Crea Codici QR
- 🌍 Supporta oltre40 lingue: Kutools parla la tua lingua – oltre40 lingue supportate!