Come creare un codice QR in un documento Word?
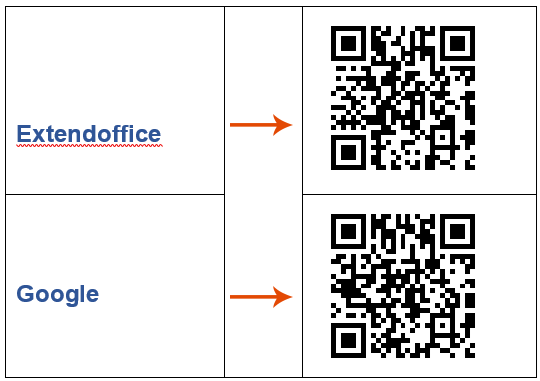
Creare codici QR in Microsoft Word può essere utile per incorporare collegamenti, informazioni personali o contenuti scansionabili direttamente nei tuoi documenti. Questa guida introduce due metodi per generare codici QR in Word e mostra come generarli in serie utilizzando la Stampa Unione.
Video: Crea un codice QR in Microsoft Word
Crea un codice QR in Word
Questa sezione introduce due semplici metodi per creare codici QR in Microsoft Word, consentendoti di inserire facilmente codici QR nei tuoi documenti.
Crea un codice QR in Word utilizzando i Codici di Campo
Microsoft Word ti consente di inserire codici QR direttamente utilizzando i codici di campo. Segui i passaggi seguenti per creare un codice QR:
- Fai clic dove desideri inserire il codice QR.
- Premi Ctrl + F9 per inserire parentesi graffe {}. (È necessario utilizzare questa combinazione di tasti perché digitare manualmente le parentesi non funzionerà correttamente.)

- All'interno delle parentesi graffe, digita il seguente codice di campo:
DISPLAYBARCODE "http://www.extendoffice.com" QR \q 3 \s 100 \u Spiegazione dei parametri:
Spiegazione dei parametri:- http://www.extendoffice.com: L'URL o i dati da codificare.
- QR: Specifica che il codice a barre è un codice QR.
- \q 3: Imposta il livello di correzione degli errori su 3 (alto).
- \s 100: Definisce la dimensione del codice QR come 100x100 pixel.
- \u: Assicura che i dati vengano trattati come Unicode.
- Dopo aver digitato il codice di campo, fai clic con il tasto destro sul campo e scegli "Attiva/Disattiva Codici di Campo". Il codice QR verrà visualizzato istantaneamente.

Crea un codice QR in Word utilizzando Kutools per Word
Potenzia i tuoi documenti Microsoft Word con le avanzate funzionalità di Kutools per Word! Questo potente add-in non solo ti permette di inserire facilmente codici QR nei tuoi documenti, ma offre anche la possibilità unica di personalizzare questi codici aggiungendo loghi direttamente al loro interno. Che tu voglia marchiare i tuoi codici QR per scopi aziendali o aggiungere un tocco personale per documenti privati, Kutools rende tutto semplice. Inoltre, puoi salvare comodamente questi codici QR come immagini, facilitandone l'utilizzo su varie piattaforme e media.
- Fai clic dove vuoi inserire il codice QR, quindi vai su "Kutools" > "Codice a Barre" > "Codice QR".

- Nella finestra di dialogo "Inserisci Codice QR", fai quanto segue:
- Seleziona il tipo di codice QR dall'elenco a discesa "Tipo" e imposta la dimensione.
- Inserisci i dati che desideri codificare nella casella "Dati del Codice QR".
- Se desideri inserire un logo, seleziona "Genera Codice QR con Logo" e scegli il logo desiderato.

- Fai clic su "Inserisci". Il codice QR verrà inserito nel tuo documento.

Crea più codici QR in Word con la funzione Stampa Unione
Creare più codici QR in un documento Microsoft Word può semplificare la condivisione delle informazioni e migliorare la funzionalità di documenti aziendali, volantini per eventi e altro ancora. Sfruttando la funzione Stampa Unione di Word insieme alla generazione di codici QR, puoi produrre in modo efficiente codici QR personalizzati in massa. Questa guida fornisce una panoramica dettagliata su come utilizzare la funzione Stampa Unione in Word per creare più codici QR contemporaneamente.
Passo 1: Prepara i dati di cui hai bisogno
- Crea i dati in una cartella di lavoro Excel per i quali vuoi inserire i codici QR nel documento Word. Una volta terminato, salva e chiudi il file Excel.

Nota: Quando prepari i tuoi dati Excel per la Stampa Unione, assicurati che la colonna che contiene i dati del codice QR (come URL, numeri seriali o informazioni di contatto) abbia un'intestazione chiara e semplice, come "URL" o "Codice". Evita caratteri speciali o spazi nel nome dell'intestazione per prevenire errori di unione in Word.
- Crea un layout di base nel documento Word.

Passo 2: Applica la funzione Stampa Unione in Word
- Apri il documento Word in cui desideri inserire il codice QR. Quindi vai su "Stampe Unite" > "Seleziona Destinatari" > "Usa un Elenco Esistente".

- Nella finestra Seleziona Origine Dati, seleziona il file Excel che contiene le informazioni che desideri utilizzare.

- Fai clic su "Apri", quindi seleziona il foglio che contiene i tuoi dati nella finestra di dialogo Seleziona Tabella e fai clic su "OK".

- Nel documento Word, vai su "Regole" > "Record Successivo" sotto la scheda "Stampe Unite" per inserire una regola di record successivo prima di ogni etichetta.

- Fai clic dove vuoi inserire il codice QR. Premi Ctrl + F9 per inserire una coppia di parentesi graffe, e digita quanto segue tra di esse: MERGEBARCODE URL QR.



Nota: "URL" è l'intestazione della colonna dal file Excel in base alla quale desideri creare i codici QR. Dovresti cambiarlo con il nome effettivo della tua colonna.
- Fai clic con il tasto destro su questo codice di campo e seleziona "Aggiorna Campo" dal menu contestuale.

- Ripeti i passaggi 6 e 7 per inserire tutti i codici di campo necessari.

- Fai clic su "Anteprima Risultati" sotto la scheda "Stampe Unite" per visualizzare tutti i codici di campo come codici QR.

Suggerimento: Puoi anche cambiare la dimensione e il colore dei codici QR. Segui questi passaggi:
- Fai clic con il tasto destro sul codice QR e scegli "Modifica Codice a Barre".

- Nella finestra di dialogo "Seleziona un Campo e un Tipo di Codice a Barre", fai clic sul pulsante "Avanzate". Quindi, nella finestra di dialogo "Opzioni Avanzate", specifica la dimensione e il colore di cui hai bisogno.

- Fai clic su "OK" > "OK" per chiudere le finestre di dialogo. Il codice QR verrà formattato come richiesto.

Articoli Correlati:
- Come inserire facilmente un codice a barre in Word?
- Molte persone possono essere confuse quando devono inserire un codice a barre in Microsoft Word. Questo tutorial introdurrà due metodi per inserire un codice a barre.
- Come inserire testo nel margine di un documento Word?
- Come sappiamo tutti, possiamo digitare il testo solo nell'area di modifica di un documento Word. Ma, a volte, potresti voler inserire del testo sul margine del documento Word come mostrato nello screenshot seguente. Come potresti inserire rapidamente e facilmente del testo sul margine del documento Word?
- Come inserire rapidamente un indice in un documento Word?
- Creare un indice in un lungo documento Word può aiutarti a navigare rapidamente verso la parte del contenuto di cui hai bisogno. In questo articolo, parlerò di come inserire rapidamente e facilmente un indice in un file Word.
I migliori strumenti per la produttività in ufficio
Kutools for Word - Eleva la tua esperienza su Word con oltre 100 funzioni straordinarie!
🤖 Funzionalità AI di Kutools: Assistente AI / Assistente in Tempo Reale / Super Lucida (Mantieni Formato) / Super Traduci (Mantieni Formato) / Redazione AI / Correzione AI...
📘 Maestria del Documento: Dividi Pagine / Unisci Documenti / Esporta Intervallo in vari formati (PDF/TXT/DOC/HTML...) / Conversione in batch in PDF...
✏ Modifica del Testo: Trova e Sostituisci in batch su più file / Ridimensiona tutte le Immagini / Trasponi Righe e Colonne della Tabella / Converti Tabella in Testo...
🧹 Pulizia senza sforzo: Elimina Spazi Extra / Interruzioni di Sezione / Casella di testo / Collegamenti ipertestuali / Per altri strumenti di rimozione, visita il gruppo Rimuovi...
➕ Inserimenti Creativi: Inserisci Separatore delle Migliaia / Casella di Controllo / Pulsante di Opzione / Codice QR / Codice a Barre / Immagini multiple / Scopri di più nel gruppo Inserisci...
🔍 Selezioni Accurate: Individua Pagine Specifiche / Tabelle / Forma / Paragrafo di Intestazione / Migliora la navigazione con altre funzioni di Seleziona...
⭐ Miglioramenti Speciali: Vai a qualsiasi Intervallo / Inserimento automatico di testo ripetitivo / Passa tra Finestre dei Documenti /11 strumenti di Conversione...
🌍 Supporta oltre40 lingue: Usa Kutools nella lingua che preferisci – Inglese, Spagnolo, Tedesco, Francese, Cinese, e più di altre40 lingue!

✨ Kutools for Office – Una sola installazione, cinque strumenti potenti!
Include Office Tab Pro · Kutools per Excel · Kutools per Outlook · Kutools for Word · Kutools for PowerPoint
📦 Ottieni tutti e5 gli strumenti in un'unica suite | 🔗 Integrazione perfetta con Microsoft Office | ⚡ Risparmia tempo e aumenta subito la produttività
I migliori strumenti per la produttività in ufficio
Kutools for Word - 100+ strumenti per Word
- 🤖 Funzionalità AI di Kutools: Assistente AI / Assistente in Tempo Reale / Super Lucida / Super Traduci / Redazione AI / Correzione AI
- 📘 Maestria del Documento: Dividi Pagine / Unisci Documenti / Conversione in batch in PDF
- ✏ Modifica del Testo: Trova e Sostituisci in batch / Ridimensiona tutte le Immagini
- 🧹 Pulizia senza sforzo: Rimuovi Spazi Extra / Rimuovi Interruzioni di Sezione
- ➕ Inserimenti Creativi: Inserisci Separatore delle Migliaia / Inserisci Casella di Controllo / Crea Codici QR
- 🌍 Supporta oltre40 lingue: Kutools parla la tua lingua – oltre40 lingue supportate!



















