Come convertire in batch più documenti Word in file PDF?
È facile convertire un documento Word in un file PDF con la funzione Salva come in Word. Ma se vuoi convertire tutti i documenti di Word in una cartella in file PDF separati contemporaneamente, come puoi ottenerlo? Questo articolo ti mostrerà un codice VBA per convertire in batch più documenti Word in file pdf in Word.
Batch converte più documenti Word in file pdf con VBA
Converti in batch più documenti Word in file PDF con Kutools per Word
Batch converte più documenti Word in file pdf con VBA
Il seguente codice VBA ti aiuta a convertire rapidamente tutti i documenti di Word in una cartella in file pdf contemporaneamente. Si prega di fare quanto segue.
1. In Word, premere il pulsante altro + F11 chiavi per aprire il Microsoft Visual Basic, Applications Edition finestra.
2. Nel Microsoft Visual Basic, Applications Edition finestra, fare clic inserire > Moduli, quindi copia sotto il codice VBA nella finestra del modulo.
Codice VBA: converte in batch più documenti Word in file PDF in Word
Sub ConvertWordsToPdfs()
'Updated by Extendoffice 20181123
Dim xIndex As String
Dim xDlg As FileDialog
Dim xFolder As Variant
Dim xNewName As String
Dim xFileName As String
Set xDlg = Application.FileDialog(msoFileDialogFolderPicker)
If xDlg.Show <> -1 Then Exit Sub
xFolder = xDlg.SelectedItems(1) + "\"
xFileName = Dir(xFolder & "*.*", vbNormal)
While xFileName <> ""
If ((Right(xFileName, 4)) <> ".doc" Or Right(xFileName, 4) <> ".docx") Then
xIndex = InStr(xFileName, ".") + 1
xNewName = Replace(xFileName, Mid(xFileName, xIndex), "pdf")
Documents.Open FileName:=xFolder & xFileName, _
ConfirmConversions:=False, ReadOnly:=False, AddToRecentFiles:=False, _
PasswordDocument:="", PasswordTemplate:="", Revert:=False, _
WritePasswordDocument:="", WritePasswordTemplate:="", Format:= _
wdOpenFormatAuto, XMLTransform:=""
ActiveDocument.ExportAsFixedFormat OutputFileName:=xFolder & xNewName, _
ExportFormat:=wdExportFormatPDF, OpenAfterExport:=False, OptimizeFor:= _
wdExportOptimizeForPrint, Range:=wdExportAllDocument, From:=1, To:=1, _
Item:=wdExportDocumentContent, IncludeDocProps:=True, KeepIRM:=True, _
CreateBookmarks:=wdExportCreateNoBookmarks, DocStructureTags:=True, _
BitmapMissingFonts:=True, UseISO19005_1:=False
ActiveDocument.Close
End If
xFileName = Dir()
Wend
End Sub
3. premi il F5 chiave per eseguire il codice.
4. Viene visualizzata una finestra di dialogo Sfoglia, selezionare la cartella che contiene i documenti di Word da convertire in file PDF e fare clic su OK pulsante.

Quindi tutti i documenti di Word nella cartella selezionata vengono convertiti in file PDF separati contemporaneamente. Vedi screenshot:
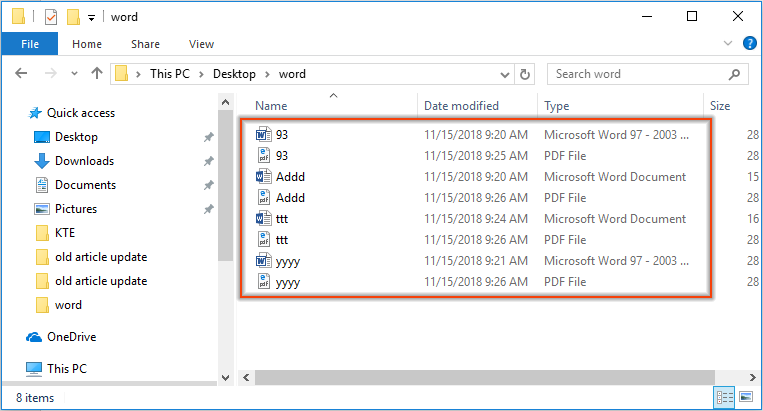
Converti in batch più documenti Word in file PDF con Kutools per Word
Se il codice VBA è difficile da gestire, puoi provare il file Converti documenti utilità di Kutools for Word per risolvere il problema.
Kutools for Word : Con oltre 100 utili componenti aggiuntivi di Word, libero di provare senza limitazioni 60 giorni.
1. Clic Kutools Plus > Doc / Docx. Vedi screenshot:

2. Nel Convertitore formato documento finestra, devi fare come segue:

3. Quindi viene visualizzata una finestra di dialogo per indicare quanti documenti sono stati convertiti correttamente, fare clic su OK e chiudere il Convertitore formato documento finestra.
Ora tutti i documenti in formato .docx vengono convertiti in file pdf.
Se vuoi avere una prova gratuita di questa utility, vai su scarica gratuitamente il software prima, quindi vai ad applicare l'operazione secondo i passaggi precedenti.
I migliori strumenti per la produttività in ufficio
Kutools for Word - Migliora la tua esperienza con le parole con Over 100 Caratteristiche notevoli!
🤖 Assistente AI di Kutools: Trasforma la tua scrittura con l'intelligenza artificiale - Genera contenuto / Riscrivere il testo / Riepilogare i documenti / Richiedi informazioni sulla base del documento, tutto all'interno di Word
📘 Padronanza dei documenti: Pagine divise / Unisci documenti / Esporta la selezione in vari formati (PDF/TXT/DOC/HTML...) / Converti in batch in PDF / Esporta pagine come immagini / Stampa più file contemporaneamente...
✏ Modifica dei contenuti: Trova e sostituisci in batch su più file / Ridimensiona tutte le immagini / Trasporre righe e colonne della tabella / Converti tabella in testo...
🧹 Pulito senza sforzo: Spazza via Spazi extra / Interruzioni di sezione / Tutte le intestazioni / Caselle di testo / Collegamenti ipertestuali / Per ulteriori strumenti di rimozione, vai al nostro Rimuovi gruppo...
➕ Inserti creativi: Inserisci Mille separatori / Caselle di controllo / Pulsanti di scelta / QR Code / Codice a barre / Tabella della linea diagonale / Didascalia dell'equazione / Didascalia immagine / Didascalia / Immagini multiple / Scopri di più nella Inserisci gruppo...
???? Selezioni di precisione: Individuare pagine specifiche / con tabelle / forme / paragrafi di intestazione / Migliora la navigazione con Scopri di più Seleziona funzionalità...
⭐ Miglioramenti delle stelle: Naviga rapidamente verso qualsiasi luogo / inserire automaticamente testo ripetitivo / passare senza problemi da una finestra all'altra del documento / 11 strumenti di conversione...
