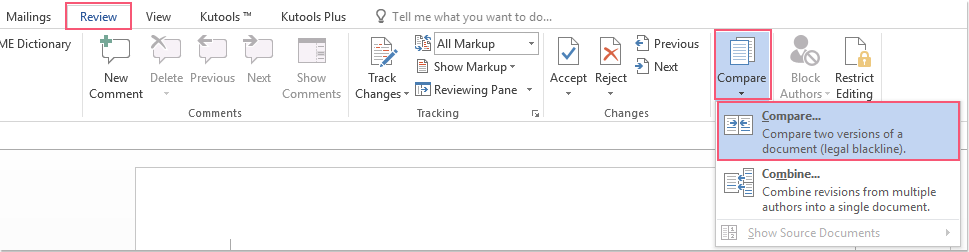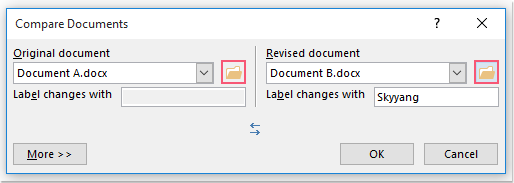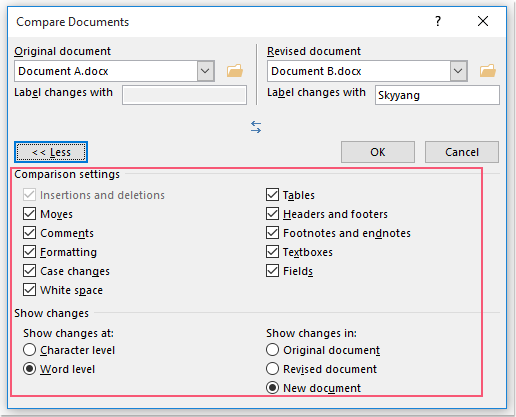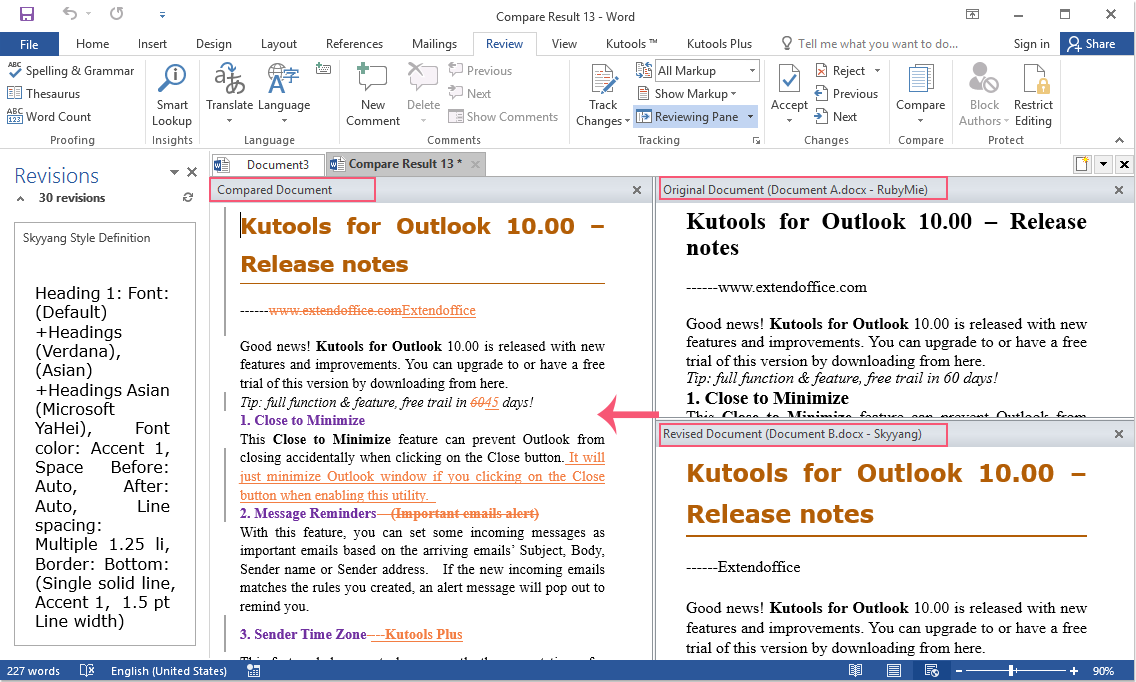Come confrontare rapidamente due documenti Word ed evidenziare le differenze?
Confrontare manualmente due documenti Word può essere dispendioso in termini di tempo, soprattutto con file lunghi. Fortunatamente, Microsoft Word offre una funzionalità integrata che ti aiuta a confrontare due versioni di un documento ed evidenziarne rapidamente e facilmente le differenze. Questo articolo introduce come utilizzare questo potente strumento.
Confronta rapidamente due documenti Word ed evidenzia le differenze
Confronta rapidamente due documenti Word ed evidenzia le differenze
La funzione "Confronta" di Word ti permette di trovare automaticamente ed evidenziare le differenze tra due documenti. Ecco come usarla:
- Apri un documento Word vuoto. Quindi fai clic su "Revisione" > "Confronta" > "Confronta".
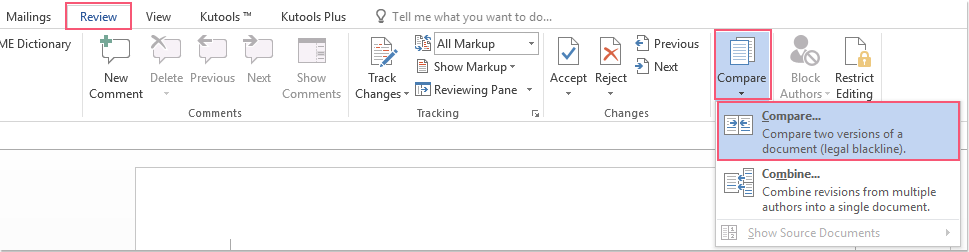
- Nella finestra di dialogo "Confronta Documenti", fai clic sulle icone delle cartelle
 per selezionare i documenti Word originali e rivisti che desideri confrontare.
per selezionare i documenti Word originali e rivisti che desideri confrontare. 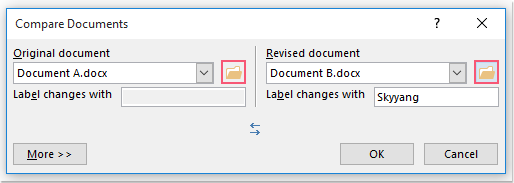
- Fai clic sul pulsante "Altro" per espandere ulteriori opzioni. Dopodiché, configura le impostazioni sotto "Impostazioni di confronto" e "Mostra modifiche" in base a ciò che desideri confrontare.
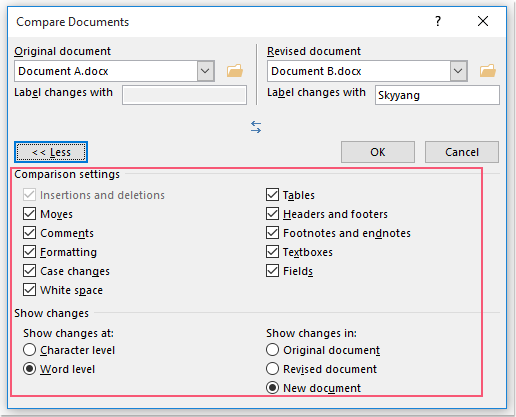
- Fai clic su "OK" per confrontare i documenti.
Verrà generato un nuovo documento denominato "Risultato Confronto". Esso mostra chiaramente le modifiche:
- Il riquadro a sinistra elenca tutte le revisioni.
- Al centro vengono mostrati i risultati del confronto.
- Il riquadro a destra visualizza il documento originale in alto e il documento rivisto in basso per un confronto affiancato.
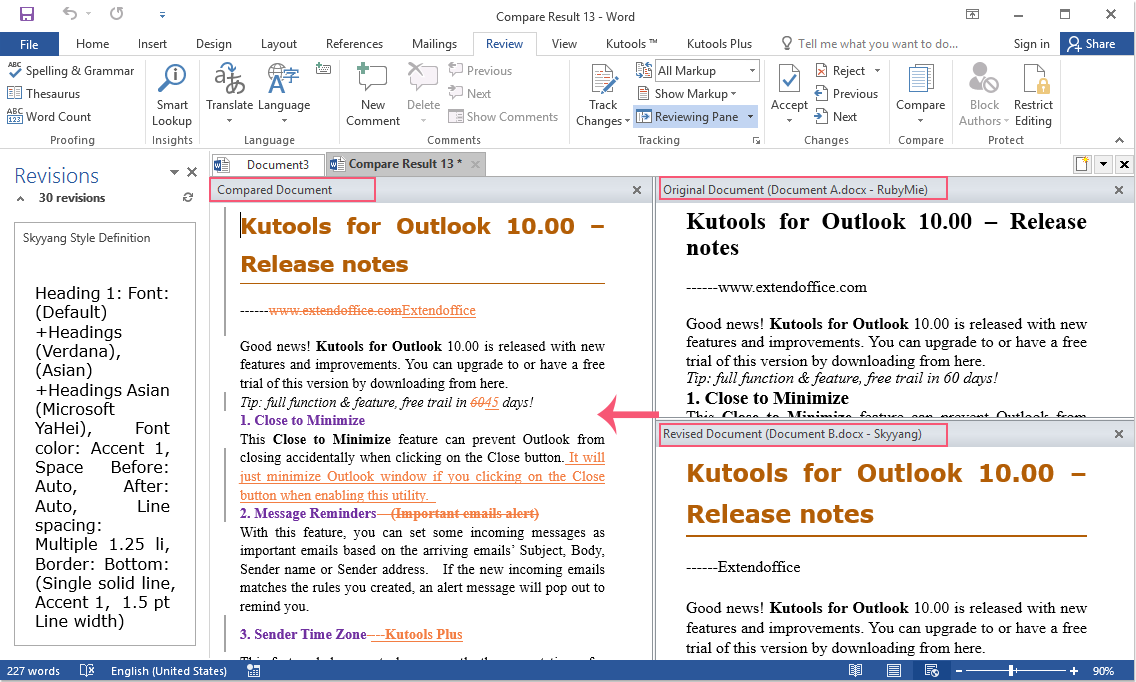
I migliori strumenti per la produttività in ufficio
Kutools for Word - Eleva la tua esperienza su Word con oltre 100 funzioni straordinarie!
🤖 Funzionalità AI di Kutools: Assistente AI / Assistente in Tempo Reale / Super Lucida (Mantieni Formato) / Super Traduci (Mantieni Formato) / Redazione AI / Correzione AI...
📘 Maestria del Documento: Dividi Pagine / Unisci Documenti / Esporta Intervallo in vari formati (PDF/TXT/DOC/HTML...) / Conversione in batch in PDF...
✏ Modifica del Testo: Trova e Sostituisci in batch su più file / Ridimensiona tutte le Immagini / Trasponi Righe e Colonne della Tabella / Converti Tabella in Testo...
🧹 Pulizia senza sforzo: Elimina Spazi Extra / Interruzioni di Sezione / Casella di testo / Collegamenti ipertestuali / Per altri strumenti di rimozione, visita il gruppo Rimuovi...
➕ Inserimenti Creativi: Inserisci Separatore delle Migliaia / Casella di Controllo / Pulsante di Opzione / Codice QR / Codice a Barre / Immagini multiple / Scopri di più nel gruppo Inserisci...
🔍 Selezioni Accurate: Individua Pagine Specifiche / Tabelle / Forma / Paragrafo di Intestazione / Migliora la navigazione con altre funzioni di Seleziona...
⭐ Miglioramenti Speciali: Vai a qualsiasi Intervallo / Inserimento automatico di testo ripetitivo / Passa tra Finestre dei Documenti /11 strumenti di Conversione...
🌍 Supporta oltre40 lingue: Usa Kutools nella lingua che preferisci – Inglese, Spagnolo, Tedesco, Francese, Cinese, e più di altre40 lingue!

✨ Kutools for Office – Una sola installazione, cinque strumenti potenti!
Include Office Tab Pro · Kutools per Excel · Kutools per Outlook · Kutools for Word · Kutools for PowerPoint
📦 Ottieni tutti e5 gli strumenti in un'unica suite | 🔗 Integrazione perfetta con Microsoft Office | ⚡ Risparmia tempo e aumenta subito la produttività
I migliori strumenti per la produttività in ufficio
Kutools for Word - 100+ strumenti per Word
- 🤖 Funzionalità AI di Kutools: Assistente AI / Assistente in Tempo Reale / Super Lucida / Super Traduci / Redazione AI / Correzione AI
- 📘 Maestria del Documento: Dividi Pagine / Unisci Documenti / Conversione in batch in PDF
- ✏ Modifica del Testo: Trova e Sostituisci in batch / Ridimensiona tutte le Immagini
- 🧹 Pulizia senza sforzo: Rimuovi Spazi Extra / Rimuovi Interruzioni di Sezione
- ➕ Inserimenti Creativi: Inserisci Separatore delle Migliaia / Inserisci Casella di Controllo / Crea Codici QR
- 🌍 Supporta oltre40 lingue: Kutools parla la tua lingua – oltre40 lingue supportate!