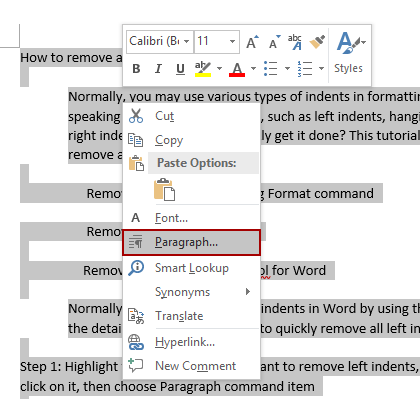Come rimuovere tutti i rientri in Word?
I rientri sono comunemente utilizzati nei documenti Word per migliorare la leggibilità e la struttura. Tuttavia, ci possono essere momenti in cui è necessario rimuovere tutti i rientri per creare un aspetto più uniforme o per riformattare un documento.
In questa guida, ti guideremo attraverso i passaggi per rimuovere tutti i rientri in un documento Word, aiutandoti a semplificare il processo di formattazione.
- Rimuovi tutti i rientri con Layout (Imposta pagina)
- Rimuovi tutti i rientri con la funzione Paragrafo
- Rimuovi tutti i rientri con uno strumento pratico
- Rimuovi tutti i rientri con VBA
Rimuovi tutti i rientri con Layout (Imposta pagina)
Puoi rapidamente rimuovere tutti i rientri dai paragrafi selezionati o dall'intero documento regolando le impostazioni del layout della pagina in Word.
Nota: Questo metodo non può rimuovere i rientri della prima riga creati da spazi o caratteri di tabulazione. Per tali casi, considera l'utilizzo di VBA o Kutools for Word.
- Seleziona i paragrafi da cui desideri rimuovere i rientri. Se vuoi rimuovere tutti i rientri dall'intero documento, premi Ctrl + A per selezionare tutto.
- Nel Paragrafo gruppo sotto la Layout scheda, fai quanto segue:
- Nella casella Sinistra, digita 0 e premi Invio.
- Nella casella Destra, digita 0 e premi Invio.

Ora tutti i rientri (ad eccezione dei rientri della prima riga creati da spazi o caratteri di tabulazione) sono stati rimossi.
Rimuovi tutti i rientri utilizzando la funzione Paragrafo
Utilizzando la funzione Paragrafo in Word, puoi rapidamente rimuovere tutti i rientri sinistri e destri dai paragrafi selezionati. Segui i passaggi seguenti per rimuovere i rientri in modo efficiente.
Nota: Questo metodo non rimuove i rientri della prima riga creati utilizzando spazi o caratteri di tabulazione. Per tali casi, considera l'utilizzo di VBA o Kutools for Word.
- Seleziona i paragrafi da cui vuoi rimuovere i rientri, fai clic con il pulsante destro del mouse e scegli Paragrafo dal menu contestuale.
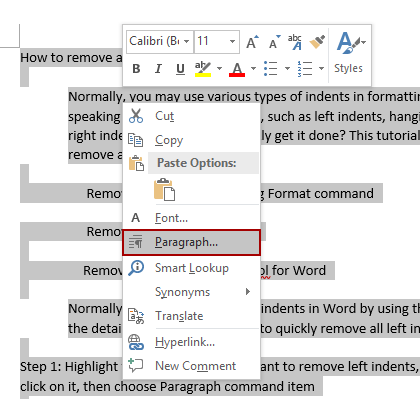
- Nella finestra di dialogo Paragrafo:
- Inserisci 0 sia nei campi Sinistra che Destra.
- Seleziona (nessuno) dall'elenco a discesa Speciale.
- Fai clic sul pulsante OK.

Tutti i rientri (esclusi i rientri della prima riga creati con spazi o tabulazioni) verranno rimossi immediatamente.
Rimuovi tutti i rientri con Kutools for Word
Rimuovere tutti i rientri in Word può essere impegnativo poiché la funzione Formato non rimuove i rientri della prima riga creati da spazi o caratteri di tabulazione, e i metodi VBA possono essere troppo complessi. La soluzione più conveniente è utilizzare Kutools for Word, che ti consente di rimuovere tutti i rientri con un solo clic.
- Per rimuovere tutti i rientri dal documento, fai clic su Kutools > Rientri > Rimuovi Tutti i Rientri. Tutti i tipi di rientri verranno rimossi istantaneamente.

Office Tab: Introduce interfacce a schede in Word, Excel, PowerPoint... |
Migliora il tuo flusso di lavoro ora.Scopri di più su Office Tab Download gratuito |
Rimuovi tutti i rientri con VBA
Se sei familiare con le macro, puoi utilizzare il codice VBA per rimuovere tutti i rientri da una selezione o dall'intero documento Word facilmente. Segui i passaggi seguenti:
- Seleziona i paragrafi o l'intero documento da cui vuoi rimuovere tutti i rientri.
- Premi Alt + F11 per aprire la finestra VBA. Poi, fai clic su Inserisci > Modulo per creare una nuova finestra del modulo e incolla il seguente codice nella finestra:
Sub remove_indents() With Selection.ParagraphFormat .CharacterUnitLeftIndent = 0 .CharacterUnitRightIndent = 0 .CharacterUnitFirstLineIndent = 0 .LeftIndent = CentimetersToPoints(0) .RightIndent = CentimetersToPoints(0) .FirstLineIndent = CentimetersToPoints(0) End With End Sub Sub remove_all_the_first_line_indent_spaces() Dim i As Paragraph, n As Long Application.ScreenUpdating = False 'close screen and refresh For Each i In ActiveDocument.Paragraphs 'cycling in the paragraphs of the active document For n = 1 To i.Range.Characters.Count If i.Range.Characters(1).Text = " " Or i.Range.Characters(1).Text = " " Or i.Range.Characters(1).Text = Chr(9) Then i.Range.Characters(1).Delete Else: Exit For End If Next n Next Application.ScreenUpdating = True 'restore screen and refresh End Sub Sub remove_all_indents() remove_indents remove_all_the_first_line_indent_spaces End Sub - Fai clic sul pulsante Esegui o premi F5 per applicare il codice VBA.
I migliori strumenti per la produttività in ufficio
Kutools for Word - Eleva la tua esperienza su Word con oltre 100 funzioni straordinarie!
🤖 Funzionalità AI di Kutools: Assistente AI / Assistente in Tempo Reale / Super Lucida (Mantieni Formato) / Super Traduci (Mantieni Formato) / Redazione AI / Correzione AI...
📘 Maestria del Documento: Dividi Pagine / Unisci Documenti / Esporta Intervallo in vari formati (PDF/TXT/DOC/HTML...) / Conversione in batch in PDF...
✏ Modifica del Testo: Trova e Sostituisci in batch su più file / Ridimensiona tutte le Immagini / Trasponi Righe e Colonne della Tabella / Converti Tabella in Testo...
🧹 Pulizia senza sforzo: Elimina Spazi Extra / Interruzioni di Sezione / Casella di testo / Collegamenti ipertestuali / Per altri strumenti di rimozione, visita il gruppo Rimuovi...
➕ Inserimenti Creativi: Inserisci Separatore delle Migliaia / Casella di Controllo / Pulsante di Opzione / Codice QR / Codice a Barre / Immagini multiple / Scopri di più nel gruppo Inserisci...
🔍 Selezioni Accurate: Individua Pagine Specifiche / Tabelle / Forma / Paragrafo di Intestazione / Migliora la navigazione con altre funzioni di Seleziona...
⭐ Miglioramenti Speciali: Vai a qualsiasi Intervallo / Inserimento automatico di testo ripetitivo / Passa tra Finestre dei Documenti /11 strumenti di Conversione...
🌍 Supporta oltre40 lingue: Usa Kutools nella lingua che preferisci – Inglese, Spagnolo, Tedesco, Francese, Cinese, e più di altre40 lingue!

✨ Kutools for Office – Una sola installazione, cinque strumenti potenti!
Include Office Tab Pro · Kutools per Excel · Kutools per Outlook · Kutools for Word · Kutools for PowerPoint
📦 Ottieni tutti e5 gli strumenti in un'unica suite | 🔗 Integrazione perfetta con Microsoft Office | ⚡ Risparmia tempo e aumenta subito la produttività
I migliori strumenti per la produttività in ufficio
Kutools for Word - 100+ strumenti per Word
- 🤖 Funzionalità AI di Kutools: Assistente AI / Assistente in Tempo Reale / Super Lucida / Super Traduci / Redazione AI / Correzione AI
- 📘 Maestria del Documento: Dividi Pagine / Unisci Documenti / Conversione in batch in PDF
- ✏ Modifica del Testo: Trova e Sostituisci in batch / Ridimensiona tutte le Immagini
- 🧹 Pulizia senza sforzo: Rimuovi Spazi Extra / Rimuovi Interruzioni di Sezione
- ➕ Inserimenti Creativi: Inserisci Separatore delle Migliaia / Inserisci Casella di Controllo / Crea Codici QR
- 🌍 Supporta oltre40 lingue: Kutools parla la tua lingua – oltre40 lingue supportate!