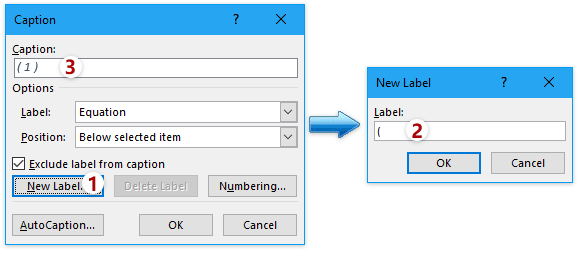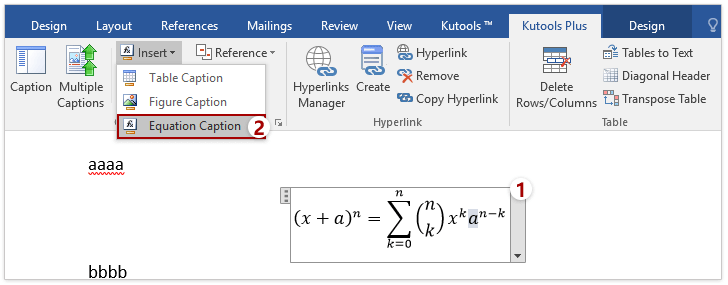Inserisci facilmente didascalie allineate a destra accanto alle equazioni in Word
Quando si lavora con le equazioni in Microsoft Word, aggiungere didascalie può migliorare la chiarezza e l'organizzazione del documento. Tuttavia, Word non offre un metodo integrato per inserire automaticamente una didascalia allineata al margine destro del documento.
Questa guida ti mostrerà i passaggi per inserire facilmente didascalie allineate a destra accanto alle equazioni in Word, utilizzando numeri di didascalia tra parentesi come esempio.

- Inserisci una didascalia allineata a destra accanto a un'equazione utilizzando gli strumenti di formattazione
- Inserisci una didascalia allineata a destra accanto a un'equazione con Tabella
- Inserisci una didascalia allineata a destra accanto a un'equazione con Kutools for Word
- Inserimento multiplo di didascalie allineate a destra accanto alle equazioni in Word
Inserisci manualmente una didascalia allineata a destra accanto a un'equazione utilizzando gli strumenti di formattazione
Questo metodo mostra come inserire manualmente una didascalia accanto a un'equazione e allinearla a destra in Word. Segui i passaggi seguenti:
- Posiziona il cursore alla destra dell'equazione, quindi vai su "Riferimenti" > "Inserisci Didascalia".

- Nella finestra di dialogo Didascalia:
- Fai clic sul pulsante "Nuova Etichetta".
- Nella finestra di dialogo Nuova Etichetta, inserisci una parentesi aperta "(", quindi fai clic su "OK".

- Torna nella finestra di dialogo Didascalia, digita una parentesi chiusa ")" nella casella "Didascalia", quindi fai clic su "OK".

- La didascalia apparirà ora accanto all'equazione. Seleziona sia l'equazione che la sua didascalia, quindi vai su "Home" > "Allinea a destra".

- Posiziona il cursore tra la didascalia e l'equazione, quindi premi Tab per regolare la posizione dell'equazione al centro o a sinistra, se necessario.

Office Tab - Navigazione a schede e modifica di più documenti Word come su Firefox, Chrome, Internet Explorer 10! Ottienilo ora!

Inserisci una didascalia allineata a destra accanto a un'equazione con tabella
Puoi inserire una didascalia allineata a destra per un'equazione utilizzando una tabella in Word. Segui questi passaggi:
- Fai clic su "Inserisci" > "Tabella" e seleziona una tabella 3x1 da inserire.

- Inserisci la tua equazione nella seconda cella della tabella.
 Suggerimento: puoi regolare la larghezza della tabella trascinando i bordi o cambiando la dimensione sotto "Dimensione Cella" nella scheda "Layout" (sotto "Strumenti Tabella").
Suggerimento: puoi regolare la larghezza della tabella trascinando i bordi o cambiando la dimensione sotto "Dimensione Cella" nella scheda "Layout" (sotto "Strumenti Tabella"). - Fai clic su "Riferimenti" > "Inserisci Didascalia".

- Personalizza la didascalia come segue:
- Nella finestra di dialogo Didascalia, fai clic su "Nuova Etichetta".
- Nella finestra di dialogo Nuova Etichetta, digita una parentesi aperta "(", e fai clic su "OK".
- Torna nella finestra di dialogo Didascalia, digita una parentesi chiusa ")" nella casella "Didascalia", e fai clic su "OK".
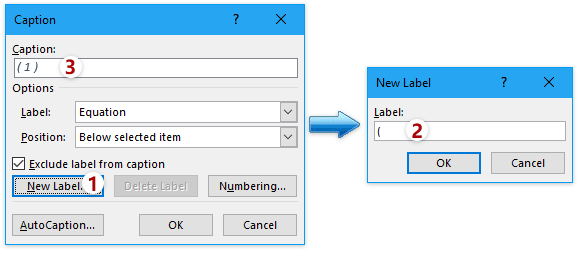
- Seleziona la didascalia, premi Ctrl + X per tagliarla, e incollala nella terza cella della tabella.

- Posiziona il cursore nella terza cella, quindi fai clic su "Layout" > "Allinea Centro Destra" per allineare la didascalia a destra.
 Suggerimento: puoi anche centrare l'equazione selezionando la seconda cella e facendo clic su "Layout" > "Allinea Centro".
Suggerimento: puoi anche centrare l'equazione selezionando la seconda cella e facendo clic su "Layout" > "Allinea Centro". - Evidenzia l'intera tabella, quindi fai clic su "Design" (sotto "Strumenti Tabella") > "Bordi" > "Nessun Bordo" per rimuovere i bordi della tabella.

L'equazione e la didascalia sono ora aggiunte con la didascalia allineata a destra.

Inserisci rapidamente una didascalia allineata a destra accanto a un'equazione con Kutools for Word
Il metodo sopra descritto è piuttosto complicato. Esiste un modo più semplice per inserire una didascalia allineata a destra accanto a un'equazione? Sì, Kutools for Word è la scelta migliore. Dopo aver installato Kutools for Word, puoi inserire senza sforzo una didascalia allineata a destra accanto a un'equazione.
- Fai clic sul pulsante di opzioni
 nell'angolo in basso a destra del gruppo "Didascalie" nella scheda "Kutools Plus".
nell'angolo in basso a destra del gruppo "Didascalie" nella scheda "Kutools Plus". 
- Nella finestra di dialogo "Opzioni Avanzate Didascalia", configura la sezione "Didascalia Equazione" come segue:
- Digita "(" nella casella "Prefisso".
- Digita ")" nella casella "Suffisso".
- Seleziona "Centro" dall'elenco a discesa "Verticale".
- Mantieni selezionato "Destra" nell'elenco a discesa "Orizzontale".
 Suggerimento: puoi personalizzare il prefisso e il suffisso in base alle tue esigenze.
Suggerimento: puoi personalizzare il prefisso e il suffisso in base alle tue esigenze. - Seleziona l'equazione a cui desideri aggiungere una didascalia, quindi fai clic su "Kutools Plus" > "Inserisci" > "Didascalia Equazione".
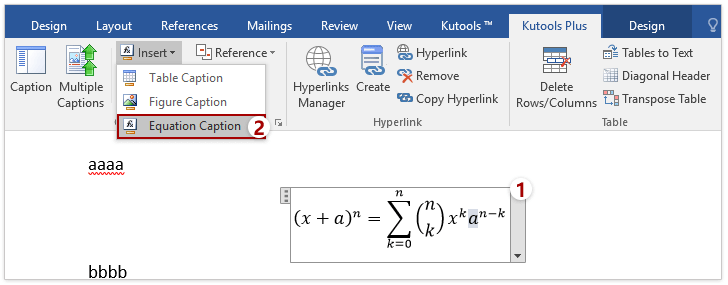
Ora, la didascalia verrà aggiunta al margine destro e allineata sulla stessa riga dell'equazione. Vedi screenshot:
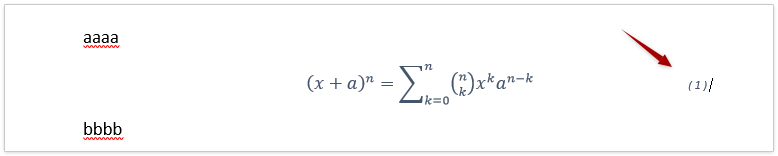
La funzione Didascalia Equazione aggiunge rapidamente una didascalia all'equazione selezionata utilizzando lo stile preimpostato. Prova Gratuita!
Inserimento multiplo di didascalie allineate a destra accanto alle equazioni in Word
Kutools for Word offre una pratica funzione "Didascalie Multiple" che consente di inserire didascalie per più equazioni separatamente in Word in modo rapido ed efficiente. Questo metodo è molto più veloce e facile rispetto all'aggiunta manuale di didascalie a ciascuna equazione, specialmente in documenti lunghi.
- Per prima cosa, personalizza lo stile della didascalia secondo necessità:
- Fai clic sull'icona
 nell'angolo in basso a destra del gruppo "Didascalie" nella scheda "Kutools Plus".
nell'angolo in basso a destra del gruppo "Didascalie" nella scheda "Kutools Plus". 
- Nella finestra di dialogo "Opzioni Avanzate Didascalia", configura la sezione "Didascalia Equazione" come segue:
- Aggiungi prefisso come "(" e suffisso come ")".
- Specifica la posizione verticale come "Centro".
- Imposta la posizione orizzontale come "Destra".
- Fai clic sul pulsante "OK".

- Fai clic sull'icona
- Fai clic su "Kutools Plus" > "Didascalie Multiple".

- Nella finestra di dialogo "Inserimento Massivo di Didascalie", seleziona solo l'opzione "Equazione", quindi fai clic sul pulsante "OK".

Ora, le didascalie vengono aggiunte a tutte le equazioni nel documento. Se alcune equazioni hanno già delle didascalie, queste verranno sovrascritte automaticamente. Vedi il risultato nello screenshot qui sotto:
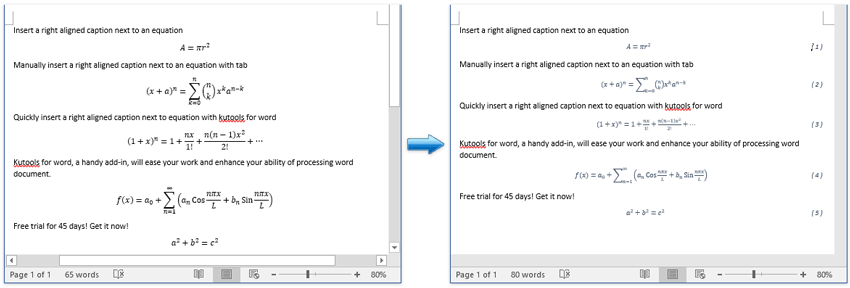
La funzione Inserimento Massivo di Didascalie consente inoltre di aggiungere didascalie per tabelle, figure, SmartArt e grafici in tutto il documento con un solo clic.
I migliori strumenti per la produttività in ufficio
Kutools for Word - Eleva la tua esperienza su Word con oltre 100 funzioni straordinarie!
🤖 Funzionalità AI di Kutools: Assistente AI / Assistente in Tempo Reale / Super Lucida (Mantieni Formato) / Super Traduci (Mantieni Formato) / Redazione AI / Correzione AI...
📘 Maestria del Documento: Dividi Pagine / Unisci Documenti / Esporta Intervallo in vari formati (PDF/TXT/DOC/HTML...) / Conversione in batch in PDF...
✏ Modifica del Testo: Trova e Sostituisci in batch su più file / Ridimensiona tutte le Immagini / Trasponi Righe e Colonne della Tabella / Converti Tabella in Testo...
🧹 Pulizia senza sforzo: Elimina Spazi Extra / Interruzioni di Sezione / Casella di testo / Collegamenti ipertestuali / Per altri strumenti di rimozione, visita il gruppo Rimuovi...
➕ Inserimenti Creativi: Inserisci Separatore delle Migliaia / Casella di Controllo / Pulsante di Opzione / Codice QR / Codice a Barre / Immagini multiple / Scopri di più nel gruppo Inserisci...
🔍 Selezioni Accurate: Individua Pagine Specifiche / Tabelle / Forma / Paragrafo di Intestazione / Migliora la navigazione con altre funzioni di Seleziona...
⭐ Miglioramenti Speciali: Vai a qualsiasi Intervallo / Inserimento automatico di testo ripetitivo / Passa tra Finestre dei Documenti /11 strumenti di Conversione...
🌍 Supporta oltre40 lingue: Usa Kutools nella lingua che preferisci – Inglese, Spagnolo, Tedesco, Francese, Cinese, e più di altre40 lingue!

✨ Kutools for Office – Una sola installazione, cinque strumenti potenti!
Include Office Tab Pro · Kutools per Excel · Kutools per Outlook · Kutools for Word · Kutools for PowerPoint
📦 Ottieni tutti e5 gli strumenti in un'unica suite | 🔗 Integrazione perfetta con Microsoft Office | ⚡ Risparmia tempo e aumenta subito la produttività
I migliori strumenti per la produttività in ufficio
Kutools for Word - 100+ strumenti per Word
- 🤖 Funzionalità AI di Kutools: Assistente AI / Assistente in Tempo Reale / Super Lucida / Super Traduci / Redazione AI / Correzione AI
- 📘 Maestria del Documento: Dividi Pagine / Unisci Documenti / Conversione in batch in PDF
- ✏ Modifica del Testo: Trova e Sostituisci in batch / Ridimensiona tutte le Immagini
- 🧹 Pulizia senza sforzo: Rimuovi Spazi Extra / Rimuovi Interruzioni di Sezione
- ➕ Inserimenti Creativi: Inserisci Separatore delle Migliaia / Inserisci Casella di Controllo / Crea Codici QR
- 🌍 Supporta oltre40 lingue: Kutools parla la tua lingua – oltre40 lingue supportate!