Come inserire rapidamente il simbolo della casella di controllo in un documento Word?
Le caselle di controllo sono uno strumento utile per creare elenchi, moduli e documenti che richiedono input o selezioni da parte dell'utente. Che tu stia progettando un sondaggio, preparando una lista di controllo o organizzando compiti, aggiungere simboli di caselle di controllo al tuo documento Word può migliorarne la funzionalità e l'aspetto.
In Microsoft Word, esistono due tipi di caselle di controllo: il simbolo della casella di controllo e la casella di controllo interattiva. Il simbolo della casella di controllo viene generalmente utilizzato per i documenti stampabili, mentre la casella di controllo interattiva può essere spuntata elettronicamente all'interno del documento Word. Questa guida si concentrerà su come inserire un simbolo di casella di controllo nel tuo documento Word:
Inserisci il simbolo della casella di controllo in Word
Segui i passaggi seguenti per inserire un simbolo di casella di controllo nel tuo documento Word:
- Posiziona il cursore dove desideri inserire il simbolo della casella di controllo, quindi fai clic su "Inserisci" > "Simbolo" > "Altri simboli".

- Nella finestra di dialogo Simbolo:
- Seleziona "Wingdings 2" dall'elenco a discesa "Carattere".
- Scegli il simbolo della casella di controllo desiderato.
- Fai clic sul pulsante "Inserisci".

Il simbolo della casella di controllo selezionato apparirà ora nella posizione del cursore.
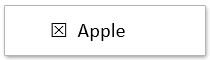
Un solo clic per inserire il simbolo della casella di controllo nel documento Word con Kutools per Word
Kutools per Word semplifica l'inserimento dei simboli delle caselle di controllo. La sua funzione "Casella di controllo" ti consente di inserire vari stili di caselle di controllo con un solo clic, risparmiando tempo ed evitando passaggi manuali.
- Posiziona il cursore dove vuoi inserire il simbolo della casella di controllo.
- Fai clic su "Kutools" > "Casella di controllo".
- Nella finestra di dialogo Casella di controllo, seleziona il simbolo della casella di controllo preferito per inserirlo istantaneamente.
 Suggerimento: Per inserire lo stesso simbolo della casella di controllo in un'altra posizione, basta posizionare il cursore dove vuoi inserirlo e fare nuovamente clic sul simbolo nella finestra di dialogo Casella di controllo.
Suggerimento: Per inserire lo stesso simbolo della casella di controllo in un'altra posizione, basta posizionare il cursore dove vuoi inserirlo e fare nuovamente clic sul simbolo nella finestra di dialogo Casella di controllo.
Nota: La funzione "Casella di controllo" supporta anche l'inserimento di caselle di controllo interattive e cliccabili con un solo clic utilizzando le sue opzioni:
- "Casella di controllo (Controllo contenuto)"
- "Casella di controllo (Controllo ActiveX)"
- "Casella di controllo (Dal campo)"
Inserisci più simboli di caselle di controllo in blocco con la funzione Elenchi puntati
Questo metodo imposta una casella di controllo come punto elenco personalizzato in modo da poterla applicare a più righe contemporaneamente:
- Seleziona gli elementi dell'elenco, quindi fai clic su "Home" > "Elenchi puntati" > "Definisci nuovo punto elenco".

- Nella finestra di dialogo "Definisci nuovo punto elenco", fai clic sul pulsante "Simbolo".

- Nella finestra di dialogo Simbolo:
- Seleziona "Wingdings 2" dall'elenco a discesa "Carattere".
- Scegli un simbolo di casella di controllo.
- Fai clic su "OK".

- Fai clic su "OK" nella finestra di dialogo Definisci nuovo punto elenco.
Il simbolo della casella di controllo apparirà ora davanti a ciascuna riga selezionata.
Nota: Una volta definito il simbolo della casella di controllo come punto elenco, puoi riutilizzarlo facilmente in futuro. Basta selezionare gli elementi dell'elenco e scegliere direttamente il simbolo della casella di controllo dal menu a discesa "Elenchi puntati".

Inserisci più simboli di caselle di controllo in blocco con Kutools per Word
Con Kutools per Word, puoi inserire rapidamente più simboli di caselle di controllo con un solo clic - non è necessario impostare manualmente gli stili dei punti elenco. È un modo rapido ed efficiente per creare elenchi di caselle di controllo nel tuo documento.
- Seleziona gli elementi dell'elenco dove vuoi aggiungere le caselle di controllo.
- Fai clic su "Kutools" > "Casella di controllo".
- Nella finestra di dialogo Casella di controllo, scegli il simbolo della casella di controllo desiderato per inserirlo.

Il simbolo della casella di controllo selezionato apparirà prima di ogni elemento dell'elenco.
Nota: La funzione "Casella di controllo" ti consente anche di inserire caselle di controllo cliccabili in blocco. Con un solo clic, le caselle di controllo verranno aggiunte automaticamente prima di tutti gli elementi selezionati - non è necessario inserirle una per una - utilizzando le opzioni:
- "Casella di controllo (Controllo contenuto)"
- "Casella di controllo (Controllo ActiveX)"
- "Casella di controllo (Dal campo)"
Demo: Inserisci più simboli di caselle di controllo in un documento Word
Navigazione a schede e modifica per più documenti di Word, proprio come in Chrome e Edge!
Proprio come quando si naviga tra più pagine web in Chrome, Safari e Edge, Office Tab ti permette di aprire e gestire più documenti di Word in una sola finestra. Passare da un documento all'altro è ora semplice con un clic sulle loro schede!
Prova Office Tab gratuitamente ora!

Articoli correlati
- Come inserire una casella di controllo in Word (Interattiva e solo per la stampa)
- Aggiungi un segno di spunta o un simbolo di spunta in Microsoft Word
I migliori strumenti per la produttività in ufficio
Kutools for Word - Eleva la tua esperienza su Word con oltre 100 funzioni straordinarie!
🤖 Funzionalità AI di Kutools: Assistente AI / Assistente in Tempo Reale / Super Lucida (Mantieni Formato) / Super Traduci (Mantieni Formato) / Redazione AI / Correzione AI...
📘 Maestria del Documento: Dividi Pagine / Unisci Documenti / Esporta Intervallo in vari formati (PDF/TXT/DOC/HTML...) / Conversione in batch in PDF...
✏ Modifica del Testo: Trova e Sostituisci in batch su più file / Ridimensiona tutte le Immagini / Trasponi Righe e Colonne della Tabella / Converti Tabella in Testo...
🧹 Pulizia senza sforzo: Elimina Spazi Extra / Interruzioni di Sezione / Casella di testo / Collegamenti ipertestuali / Per altri strumenti di rimozione, visita il gruppo Rimuovi...
➕ Inserimenti Creativi: Inserisci Separatore delle Migliaia / Casella di Controllo / Pulsante di Opzione / Codice QR / Codice a Barre / Immagini multiple / Scopri di più nel gruppo Inserisci...
🔍 Selezioni Accurate: Individua Pagine Specifiche / Tabelle / Forma / Paragrafo di Intestazione / Migliora la navigazione con altre funzioni di Seleziona...
⭐ Miglioramenti Speciali: Vai a qualsiasi Intervallo / Inserimento automatico di testo ripetitivo / Passa tra Finestre dei Documenti /11 strumenti di Conversione...
🌍 Supporta oltre40 lingue: Usa Kutools nella lingua che preferisci – Inglese, Spagnolo, Tedesco, Francese, Cinese, e più di altre40 lingue!

✨ Kutools for Office – Una sola installazione, cinque strumenti potenti!
Include Office Tab Pro · Kutools per Excel · Kutools per Outlook · Kutools for Word · Kutools for PowerPoint
📦 Ottieni tutti e5 gli strumenti in un'unica suite | 🔗 Integrazione perfetta con Microsoft Office | ⚡ Risparmia tempo e aumenta subito la produttività
I migliori strumenti per la produttività in ufficio
Kutools for Word - 100+ strumenti per Word
- 🤖 Funzionalità AI di Kutools: Assistente AI / Assistente in Tempo Reale / Super Lucida / Super Traduci / Redazione AI / Correzione AI
- 📘 Maestria del Documento: Dividi Pagine / Unisci Documenti / Conversione in batch in PDF
- ✏ Modifica del Testo: Trova e Sostituisci in batch / Ridimensiona tutte le Immagini
- 🧹 Pulizia senza sforzo: Rimuovi Spazi Extra / Rimuovi Interruzioni di Sezione
- ➕ Inserimenti Creativi: Inserisci Separatore delle Migliaia / Inserisci Casella di Controllo / Crea Codici QR
- 🌍 Supporta oltre40 lingue: Kutools parla la tua lingua – oltre40 lingue supportate!






