Come mostrare o nascondere i segni di paragrafo in Word?
I segni di paragrafo in Word indicano la fine di un paragrafo e l'inizio di uno nuovo. Che tu abbia bisogno di vedere questi segni per scopi di modifica o preferisca una visualizzazione più pulita, sapere come mostrare o nascondere i segni di paragrafo è essenziale.
Questo articolo introdurrà diversi metodi per mostrare o nascondere facilmente i segni di paragrafo in un documento Word:
- Attiva o disattiva i segni di paragrafo in Word utilizzando il pulsante Mostra/Nascondi o le scorciatoie da tastiera
- Abilita o disabilita globalmente i segni di paragrafo in Word tramite Opzioni
- Abilita o disabilita globalmente i segni di paragrafo in Word utilizzando Kutools per Word
Attiva o disattiva i segni di paragrafo utilizzando il pulsante Mostra/Nascondi o le scorciatoie da tastiera
In Word, puoi rapidamente mostrare o nascondere tutti i segni di paragrafo nel documento corrente andando su "Home" > ![]() pulsante "Mostra/Nascondi". Questo pulsante mostra o nasconde tutti i segni di paragrafo e i simboli di formattazione nascosti.
pulsante "Mostra/Nascondi". Questo pulsante mostra o nasconde tutti i segni di paragrafo e i simboli di formattazione nascosti.

Dopo aver attivato il pulsante di commutazione "Mostra/Nascondi", vedrai i segni di paragrafo e tutti i simboli di formattazione nascosti.

Abilita o disabilita globalmente i segni di paragrafo in Word tramite Opzioni
Questo metodo ti guiderà ad aprire la finestra di dialogo Opzioni di Word e configurare le impostazioni per mostrare o nascondere sempre i segni di paragrafo in Word. Segui questi passaggi:
- Fai clic su "File" > "Opzioni" per aprire la finestra di dialogo Opzioni di Word.
- Nella finestra di dialogo Opzioni di Word, fai clic su "Visualizza" nella barra a sinistra, quindi seleziona l'opzione "Segni di paragrafo" sotto "Mostra sempre questi segni di formattazione sullo schermo".
- Fai clic su "OK" per salvare la configurazione.

Da ora in poi, tutti i segni di paragrafo verranno sempre visualizzati nei documenti Word.
Note:
- Dopo aver abilitato l'opzione Segni di paragrafo nella finestra di dialogo Opzioni di Word, il pulsante "Home" >
 "Mostra/Nascondi" non sarà più in grado di nascondere i segni di paragrafo.
"Mostra/Nascondi" non sarà più in grado di nascondere i segni di paragrafo. - Per nascondere i segni di paragrafo, deseleziona l'opzione "Segni di paragrafo" nella finestra di dialogo Opzioni di Word.
Abilita o disabilita globalmente i segni di paragrafo in Word utilizzando Kutools per Word
La funzionalità "Impostazioni di Visualizzazione" di Kutools per Word offre opzioni avanzate per mostrare o nascondere i segni di paragrafo e vari segni di formattazione. Consente inoltre un controllo completo su più impostazioni del contenuto del documento, offrendo maggiore flessibilità rispetto alle opzioni predefinite di Word.
- Applica la funzionalità facendo clic su "Kutools Plus" > "Impostazioni di Visualizzazione".

- Nella finestra di dialogo Impostazioni di Visualizzazione che appare, seleziona l'opzione "Segni di Paragrafo".

Ora, i segni di paragrafo verranno sempre visualizzati nei documenti Word, come mostrato di seguito:
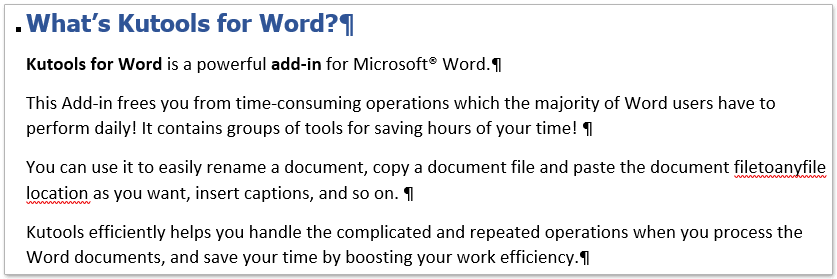
Note:
- Dopo aver selezionato l'opzione "Segni di Paragrafo" nella finestra di dialogo Impostazioni di Visualizzazione, il pulsante "Home" >
 "Mostra/Nascondi" non sarà in grado di nascondere i segni di paragrafo.
"Mostra/Nascondi" non sarà in grado di nascondere i segni di paragrafo. - Per nascondere i segni di paragrafo in questa condizione, deseleziona l'opzione "Segni di Paragrafo" nella finestra di dialogo Impostazioni di Visualizzazione.
Elimina facilmente tutti i paragrafi vuoti da un documento Word con un solo clic
Se hai copiato contenuti da una pagina web in un documento Word e ti ritrovi con dozzine o addirittura centinaia di paragrafi vuoti, rimuoverli manualmente può essere molto dispendioso in termini di tempo. Con un solo clic, la funzionalità "Rimuovi Segni di Paragrafo Vuoti" di Kutools per Word ti consente di rimuovere rapidamente tutti i paragrafi vuoti da una selezione o dall'intero documento.

Articoli correlati:
Mostra trattini opzionali senza larghezza in Word
Mostra o nascondi ancoraggi oggetto in Word
Mostra o nascondi l'icona delle opzioni di incolla in Word
I migliori strumenti per la produttività in ufficio
Kutools for Word - Eleva la tua esperienza su Word con oltre 100 funzioni straordinarie!
🤖 Funzionalità AI di Kutools: Assistente AI / Assistente in Tempo Reale / Super Lucida (Mantieni Formato) / Super Traduci (Mantieni Formato) / Redazione AI / Correzione AI...
📘 Maestria del Documento: Dividi Pagine / Unisci Documenti / Esporta Intervallo in vari formati (PDF/TXT/DOC/HTML...) / Conversione in batch in PDF...
✏ Modifica del Testo: Trova e Sostituisci in batch su più file / Ridimensiona tutte le Immagini / Trasponi Righe e Colonne della Tabella / Converti Tabella in Testo...
🧹 Pulizia senza sforzo: Elimina Spazi Extra / Interruzioni di Sezione / Casella di testo / Collegamenti ipertestuali / Per altri strumenti di rimozione, visita il gruppo Rimuovi...
➕ Inserimenti Creativi: Inserisci Separatore delle Migliaia / Casella di Controllo / Pulsante di Opzione / Codice QR / Codice a Barre / Immagini multiple / Scopri di più nel gruppo Inserisci...
🔍 Selezioni Accurate: Individua Pagine Specifiche / Tabelle / Forma / Paragrafo di Intestazione / Migliora la navigazione con altre funzioni di Seleziona...
⭐ Miglioramenti Speciali: Vai a qualsiasi Intervallo / Inserimento automatico di testo ripetitivo / Passa tra Finestre dei Documenti /11 strumenti di Conversione...
🌍 Supporta oltre40 lingue: Usa Kutools nella lingua che preferisci – Inglese, Spagnolo, Tedesco, Francese, Cinese, e più di altre40 lingue!

✨ Kutools for Office – Una sola installazione, cinque strumenti potenti!
Include Office Tab Pro · Kutools per Excel · Kutools per Outlook · Kutools for Word · Kutools for PowerPoint
📦 Ottieni tutti e5 gli strumenti in un'unica suite | 🔗 Integrazione perfetta con Microsoft Office | ⚡ Risparmia tempo e aumenta subito la produttività
I migliori strumenti per la produttività in ufficio
Kutools for Word - 100+ strumenti per Word
- 🤖 Funzionalità AI di Kutools: Assistente AI / Assistente in Tempo Reale / Super Lucida / Super Traduci / Redazione AI / Correzione AI
- 📘 Maestria del Documento: Dividi Pagine / Unisci Documenti / Conversione in batch in PDF
- ✏ Modifica del Testo: Trova e Sostituisci in batch / Ridimensiona tutte le Immagini
- 🧹 Pulizia senza sforzo: Rimuovi Spazi Extra / Rimuovi Interruzioni di Sezione
- ➕ Inserimenti Creativi: Inserisci Separatore delle Migliaia / Inserisci Casella di Controllo / Crea Codici QR
- 🌍 Supporta oltre40 lingue: Kutools parla la tua lingua – oltre40 lingue supportate!


