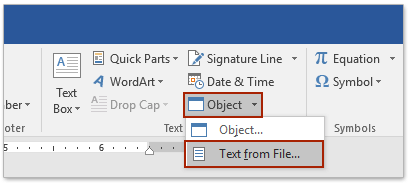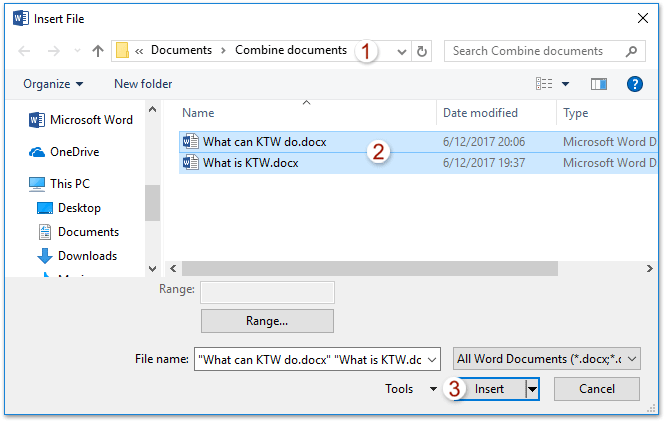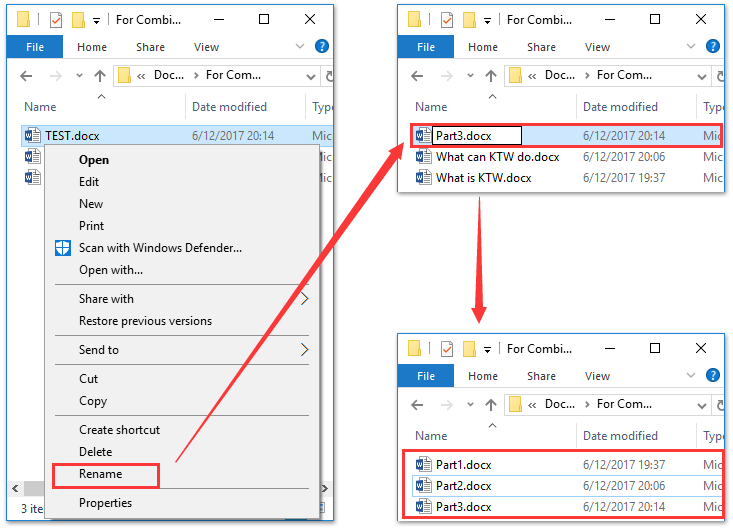Come unire più documenti e mantenere la formattazione in Word?
Unire più documenti in un unico file in Microsoft Word è un'operazione comune, ma garantire che la formattazione originale venga preservata può essere difficile con alcuni metodi. Anche se puoi aprire manualmente ogni documento e unirli copiando e incollando, questo approccio è dispendioso in termini di tempo e può causare incongruenze nella formattazione. Fortunatamente, esistono metodi disponibili che possono aiutare a semplificare il processo di unione:
- Unisci più documenti utilizzando l'opzione Testo da File
- Unisci più documenti in blocco senza perdere la formattazione utilizzando Kutools per Word
- Unisci più documenti in blocco senza perdere la formattazione utilizzando VBA
Unisci più documenti in uno solo con l'opzione Testo da File
Puoi unire più documenti in uno solo utilizzando la funzione Testo da File in Word. Tuttavia, tieni presente che questo metodo potrebbe farti perdere la formattazione dei documenti uniti.
- Crea un nuovo documento Word dove desideri unire gli altri documenti. Quindi fai clic su Inserisci > Oggetto > Testo da File.
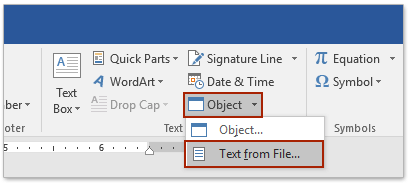
- Nella Inserisci File finestra di dialogo:
- Apri la cartella contenente i documenti che desideri unire.
- Seleziona i documenti da unire.
- Fai clic sul pulsante Inserisci.
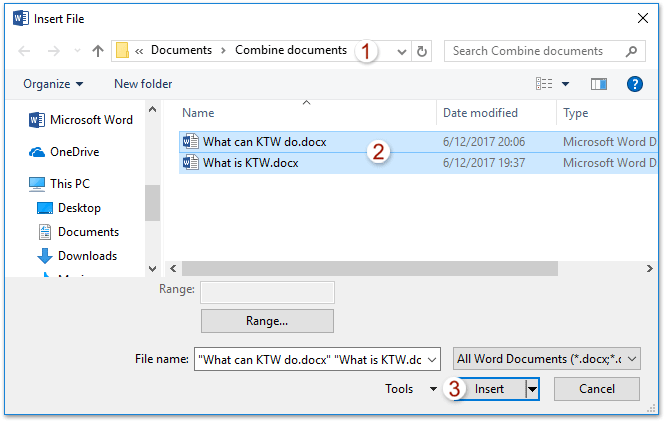
- Se i documenti che desideri unire sono salvati in cartelle diverse, ripeti i passaggi 1-2 secondo necessità.
Nota: Non puoi riordinare i documenti all'interno del file unito a meno che non li inserisci uno alla volta.
Unisci più documenti in uno solo senza perdere la formattazione utilizzando Kutools per Word
Dopo aver installato Kutools per Word, non c'è bisogno di creare un nuovo documento vuoto o di mettere tutti i file nella stessa cartella. Con la funzione Unisci di Kutools, puoi combinare rapidamente più documenti in uno solo in Word senza perdere la formattazione. Segui questi passaggi:
- Fai clic su Kutools Plus > Unisci.

- Nella finestra di dialogo Unisci Documenti aggiungi i documenti che desideri unire:
- Fai clic sul pulsante Aggiungi File.
- Nella finestra di dialogo Sfoglia, vai alla cartella contenente i documenti che desideri unire.
- Tieni premuto il tasto Ctrl o Maiusc per selezionare più documenti.
- Fai clic sul pulsante OK.

Suggerimenti:- Per unire documenti provenienti da cartelle diverse, ripeti questo passaggio per aggiungerli uno alla volta.
- Puoi anche aggiungere in blocco documenti salvati in una singola cartella utilizzando il pulsante Aggiungi Cartella.
- Torna alla Unisci Documenti finestra di dialogo:
- Organizza l'ordine dei documenti utilizzando i pulsanti Sposta Su e Sposta Giù.
- Specifica un'interruzione tra i documenti utilizzando il menu a discesa Interruzione tra documenti.
- Fai clic sul pulsante Unisci.

I documenti Word selezionati verranno uniti in un nuovo documento, mantenendo la loro formattazione originale, come illustrato di seguito:
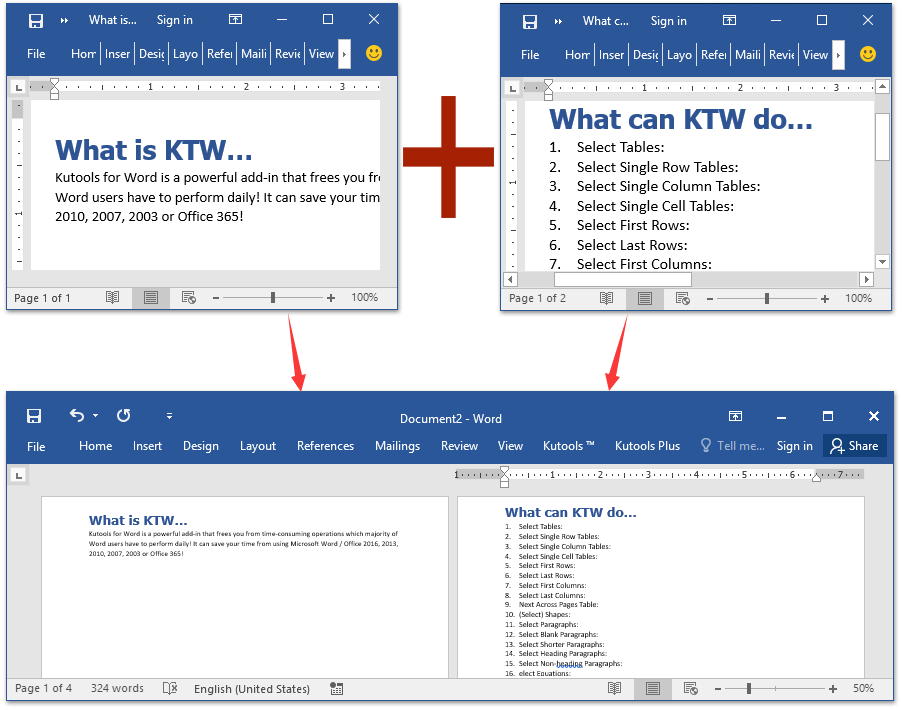
Navigazione a schede e modifica per più documenti di Word, proprio come in Chrome e Edge!
Proprio come quando si naviga tra più pagine web in Chrome, Safari e Edge, Office Tab ti permette di aprire e gestire più documenti di Word in una sola finestra. Passare da un documento all'altro è ora semplice con un clic sulle loro schede!
Prova Office Tab gratuitamente ora!

Unisci più documenti in uno solo senza perdere la formattazione utilizzando VBA
In alternativa, puoi utilizzare VBA per unire più documenti in uno solo in Word.
- Sposta tutti i documenti Word che vuoi unire nella stessa cartella.

- Rinomina i documenti Word con una serie di nomi sequenziali.
- Fai clic con il tasto destro su un documento e seleziona Rinomina dal menu contestuale, quindi digita un nuovo nome, come Parte1.
- Ripeti per rinominare gli altri documenti.
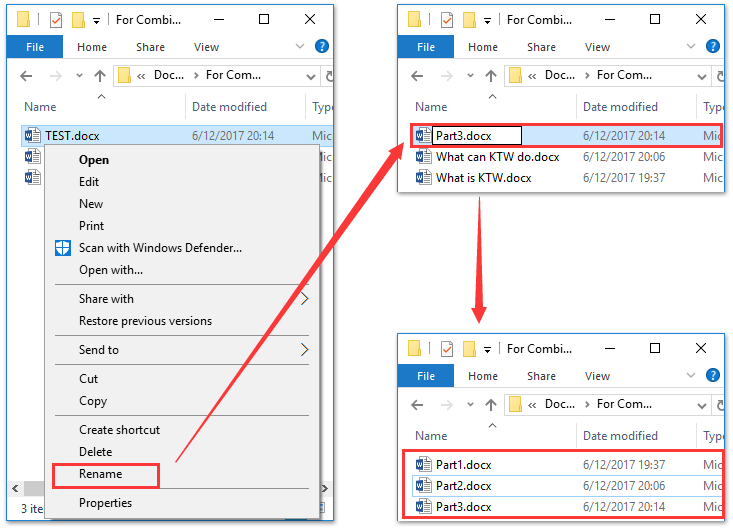
- Fai doppio clic per aprire il documento che desideri posizionare all'inizio del file unito.
- Premi contemporaneamente i tasti Alt + F11 per aprire la finestra Microsoft Visual Basic for Applications.
- Fai clic su Inserisci > Modulo, quindi incolla il seguente codice VBA nella finestra Modulo :
Sub MergeDocuments() Application.ScreenUpdating = False MyPath = ActiveDocument.Path MyName = Dir(MyPath & "\" & "*.docx") i = 0 Do While MyName <> "" If MyName <> ActiveDocument.Name Then Set wb = Documents.Open(MyPath & "\" & MyName) Selection.WholeStory Selection.Copy Windows(1).Activate Selection.EndKey Unit:=wdLine Selection.TypeParagraph Selection.Paste i = i + 1 wb.Close False End If MyName = Dir Loop Application.ScreenUpdating = True End SubNota: Questo VBA può unire solo documenti Word con estensione docx. Se devi unire documenti (.doc), sostituisci docx nel codice MyName = Dir(MyPath & "\" & "*.docx") con doc.
- Fai clic sul pulsante Esegui o premi il tasto F5 per applicare il VBA.
Nota: Devi rinominare i documenti con una serie di nomi sequenziali, altrimenti i documenti potrebbero essere disordinati o persi nel file unito.
Articoli correlati:
I migliori strumenti per la produttività in ufficio
Kutools for Word - Eleva la tua esperienza su Word con oltre 100 funzioni straordinarie!
🤖 Funzionalità AI di Kutools: Assistente AI / Assistente in Tempo Reale / Super Lucida (Mantieni Formato) / Super Traduci (Mantieni Formato) / Redazione AI / Correzione AI...
📘 Maestria del Documento: Dividi Pagine / Unisci Documenti / Esporta Intervallo in vari formati (PDF/TXT/DOC/HTML...) / Conversione in batch in PDF...
✏ Modifica del Testo: Trova e Sostituisci in batch su più file / Ridimensiona tutte le Immagini / Trasponi Righe e Colonne della Tabella / Converti Tabella in Testo...
🧹 Pulizia senza sforzo: Elimina Spazi Extra / Interruzioni di Sezione / Casella di testo / Collegamenti ipertestuali / Per altri strumenti di rimozione, visita il gruppo Rimuovi...
➕ Inserimenti Creativi: Inserisci Separatore delle Migliaia / Casella di Controllo / Pulsante di Opzione / Codice QR / Codice a Barre / Immagini multiple / Scopri di più nel gruppo Inserisci...
🔍 Selezioni Accurate: Individua Pagine Specifiche / Tabelle / Forma / Paragrafo di Intestazione / Migliora la navigazione con altre funzioni di Seleziona...
⭐ Miglioramenti Speciali: Vai a qualsiasi Intervallo / Inserimento automatico di testo ripetitivo / Passa tra Finestre dei Documenti /11 strumenti di Conversione...
🌍 Supporta oltre40 lingue: Usa Kutools nella lingua che preferisci – Inglese, Spagnolo, Tedesco, Francese, Cinese, e più di altre40 lingue!

✨ Kutools for Office – Una sola installazione, cinque strumenti potenti!
Include Office Tab Pro · Kutools per Excel · Kutools per Outlook · Kutools for Word · Kutools for PowerPoint
📦 Ottieni tutti e5 gli strumenti in un'unica suite | 🔗 Integrazione perfetta con Microsoft Office | ⚡ Risparmia tempo e aumenta subito la produttività
I migliori strumenti per la produttività in ufficio
Kutools for Word - 100+ strumenti per Word
- 🤖 Funzionalità AI di Kutools: Assistente AI / Assistente in Tempo Reale / Super Lucida / Super Traduci / Redazione AI / Correzione AI
- 📘 Maestria del Documento: Dividi Pagine / Unisci Documenti / Conversione in batch in PDF
- ✏ Modifica del Testo: Trova e Sostituisci in batch / Ridimensiona tutte le Immagini
- 🧹 Pulizia senza sforzo: Rimuovi Spazi Extra / Rimuovi Interruzioni di Sezione
- ➕ Inserimenti Creativi: Inserisci Separatore delle Migliaia / Inserisci Casella di Controllo / Crea Codici QR
- 🌍 Supporta oltre40 lingue: Kutools parla la tua lingua – oltre40 lingue supportate!