Come cambiare le virgolette dritte in virgolette tonde in Word?
Normalmente, Microsoft Word cambierà automaticamente le virgolette dritte ![]() in virgolette tonde (intelligenti o tipografiche)
in virgolette tonde (intelligenti o tipografiche) ![]() mentre digiti. Ma se la funzione è disattivata, sia i segni di virgolette singole che doppi potrebbero apparire dritti nel tuo documento. Ecco alcuni suggerimenti per cambiare le virgolette dritte in virgolette tonde e viceversa in Word.
mentre digiti. Ma se la funzione è disattivata, sia i segni di virgolette singole che doppi potrebbero apparire dritti nel tuo documento. Ecco alcuni suggerimenti per cambiare le virgolette dritte in virgolette tonde e viceversa in Word.
Cambia le virgolette dritte in virgolette tonde con Trova e sostituisci
Cambia le virgolette dritte in virgolette tonde con VBA
Strumenti di produttività consigliati per Word
Kutools per Word: Integrando l'IA 🤖, oltre 100 funzionalità avanzate risparmiano il 50% del tempo dedicato alla gestione dei documenti.Download gratuito
Office Tab: Introduce le schede simili a quelle del browser in Word (e in altri strumenti Office), semplificando la navigazione tra più documenti.Download gratuito
Cambia le virgolette dritte in virgolette tonde con Trova e sostituisci
Prima di applicare Trova e sostituisci, dovresti andare su Opzioni Correzione Automatica per deselezionare la casella di controllo "Virgolette dritte" con "virgolette intelligenti".
Passo 1. Clicca File > Opzioni > Controllo > Opzioni Correzione Automatica > Formattazione automatica durante la digitazione, e seleziona la casella di controllo "Virgolette dritte" con "virgolette intelligenti". Vedi screenshot
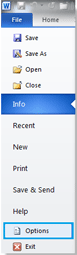 | 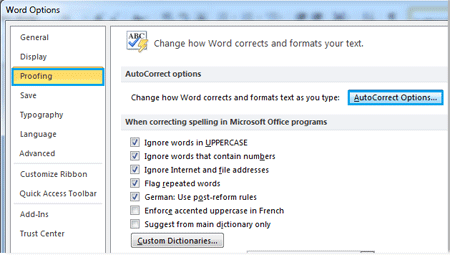 |
 |
Passo 2. Clicca Home > Sostituisci nel gruppo Modifica oppure premi Ctrl + H per visualizzare la finestra di dialogo Trova e sostituisci, e inserisci ‘ o ‘’ nella casella Trova, e inserisci ‘ o ’’ nella casella Sostituisci con. Vedi screenshot:

Passo 3. Clicca Sostituisci tutto.
Nota: se vuoi sostituire tutte le virgolette tonde con quelle dritte, deseleziona la casella di controllo "Virgolette dritte" con "virgolette intelligenti").
Cambia le virgolette dritte in virgolette tonde con VBA
Office Tab: Introduce interfacce a schede in Word, Excel, PowerPoint... |
Migliora il tuo flusso di lavoro ora.Scopri di più su Office Tab Download gratuito |
Per sostituire tutte le virgolette dritte con virgolette tonde in Word 2010 utilizzando VBA, clicca File > Opzioni > Controllo e clicca Opzioni Correzione Automatica e seleziona la casella di controllo "Virgolette dritte" con "virgolette intelligenti" come segue prima. (Nota: se vuoi sostituire tutte le virgolette tonde con quelle dritte, deseleziona la casella di controllo "Virgolette dritte" con "virgolette intelligenti").
Passo 1: Premi “Alt-F11” per aprire la finestra Microsoft Visual Basic per Applicazioni;
Passo 2: Clicca Modulo sulla scheda Inserisci, copia e incolla il seguente codice VBA nella finestra Modulo;
Passo 3: Poi clicca Esegui ![]() per applicare il VBA.
per applicare il VBA.
Il seguente VBA serve a cambiare le virgolette dritte in virgolette tonde:
Sub ChangeDoubleStraightQuotes()
'Update 20131107
Selection.Find.ClearFormatting
Selection.Find.Replacement.ClearFormatting
With Selection.Find
.Text = """"
.Replacement.Text = """"
.Forward = True
.Wrap = wdFindContinue
.Format = False
.MatchCase = False
.MatchWholeWord =False
.MatchWildcards = False
.MatchSoundsLike = False
.MatchAllWordForms = False
End With
Selection.Find.Execute Replace:=wdReplaceAll
End SubIl seguente VBA serve a cambiare le virgolette tonde in virgolette dritte:
Sub ReplaceSmartQuotes()
Dim vFindText As Variant
Dim vReplText As Variant
Dim i As Long
vFindText = Array("[^0145^0146]", "[^0147^0148]")
vReplText = Array("^039", "^034")
With Selection.Find
.ClearFormatting
.Replacement.ClearFormatting
.Forward = True
.Wrap = wdFindContinue
.MatchWholeWord = True
.MatchWildcards = True
For i = LBound(vFindText) To UBound(vFindText)
.Text = vFindText(i)
.Replacement.Text = vReplText(i)
.Execute Replace:=wdReplaceAll
Next i
End With
End SubI migliori strumenti per la produttività in ufficio
Kutools for Word - Eleva la tua esperienza su Word con oltre 100 funzioni straordinarie!
🤖 Funzionalità AI di Kutools: Assistente AI / Assistente in Tempo Reale / Super Lucida (Mantieni Formato) / Super Traduci (Mantieni Formato) / Redazione AI / Correzione AI...
📘 Maestria del Documento: Dividi Pagine / Unisci Documenti / Esporta Intervallo in vari formati (PDF/TXT/DOC/HTML...) / Conversione in batch in PDF...
✏ Modifica del Testo: Trova e Sostituisci in batch su più file / Ridimensiona tutte le Immagini / Trasponi Righe e Colonne della Tabella / Converti Tabella in Testo...
🧹 Pulizia senza sforzo: Elimina Spazi Extra / Interruzioni di Sezione / Casella di testo / Collegamenti ipertestuali / Per altri strumenti di rimozione, visita il gruppo Rimuovi...
➕ Inserimenti Creativi: Inserisci Separatore delle Migliaia / Casella di Controllo / Pulsante di Opzione / Codice QR / Codice a Barre / Immagini multiple / Scopri di più nel gruppo Inserisci...
🔍 Selezioni Accurate: Individua Pagine Specifiche / Tabelle / Forma / Paragrafo di Intestazione / Migliora la navigazione con altre funzioni di Seleziona...
⭐ Miglioramenti Speciali: Vai a qualsiasi Intervallo / Inserimento automatico di testo ripetitivo / Passa tra Finestre dei Documenti /11 strumenti di Conversione...
🌍 Supporta oltre40 lingue: Usa Kutools nella lingua che preferisci – Inglese, Spagnolo, Tedesco, Francese, Cinese, e più di altre40 lingue!

✨ Kutools for Office – Una sola installazione, cinque strumenti potenti!
Include Office Tab Pro · Kutools per Excel · Kutools per Outlook · Kutools for Word · Kutools for PowerPoint
📦 Ottieni tutti e5 gli strumenti in un'unica suite | 🔗 Integrazione perfetta con Microsoft Office | ⚡ Risparmia tempo e aumenta subito la produttività
I migliori strumenti per la produttività in ufficio
Kutools for Word - 100+ strumenti per Word
- 🤖 Funzionalità AI di Kutools: Assistente AI / Assistente in Tempo Reale / Super Lucida / Super Traduci / Redazione AI / Correzione AI
- 📘 Maestria del Documento: Dividi Pagine / Unisci Documenti / Conversione in batch in PDF
- ✏ Modifica del Testo: Trova e Sostituisci in batch / Ridimensiona tutte le Immagini
- 🧹 Pulizia senza sforzo: Rimuovi Spazi Extra / Rimuovi Interruzioni di Sezione
- ➕ Inserimenti Creativi: Inserisci Separatore delle Migliaia / Inserisci Casella di Controllo / Crea Codici QR
- 🌍 Supporta oltre40 lingue: Kutools parla la tua lingua – oltre40 lingue supportate!