Come inserire rapidamente più righe o colonne vuote in Excel contemporaneamente?
Quando è necessario inserire rapidamente 10 righe vuote tra la Riga 2 e la Riga 3 o inserire 10 righe vuote sopra una riga specifica in Excel, come si procede? Di solito, potresti inserire ogni riga vuota una per una. Questo articolo si concentra su metodi ingegnosi per inserire più righe o colonne vuote rapidamente in Excel.
- Inserisci più righe o colonne vuote rapidamente con il comando Inserisci
- Inserisci più righe o colonne vuote rapidamente con le scorciatoie da tastiera 1
- Inserisci più righe o colonne vuote rapidamente con le scorciatoie da tastiera 2
- Inserisci più righe o colonne vuote rapidamente con Kutools per Excel
- Inserisci più righe/colonne vuote tra ogni riga/colonna
- Inserisci più righe/colonne vuote tra più righe/colonne in modo casuale
Inserisci più righe o colonne vuote con la funzione Inserisci
Ad esempio, dobbiamo inserire 3 righe vuote tra la Riga 4 e la Riga 5 in un foglio di lavoro, possiamo applicare la funzione Inserisci per completare il lavoro.
1. Seleziona 3 tutte le righe sotto la Riga 4. (Nel mio caso, seleziono dalla Riga 5 alla Riga 7 come mostrato nello screenshot qui sotto.)

2. Clicca su Home > Inserisci > Inserisci Righe Foglio (o Inserisci Colonne Foglio secondo necessità).

Nota: Puoi anche fare clic con il tasto destro sulle righe selezionate e scegliere Inserisci dal menu contestuale. Vedi screenshot:
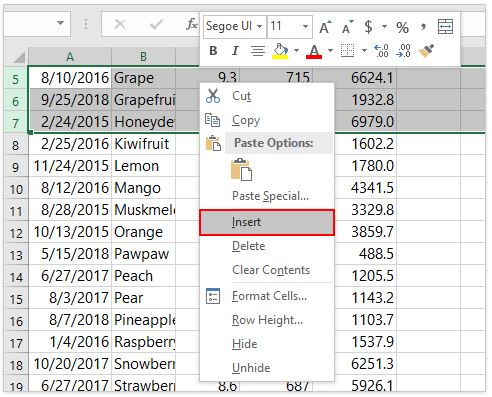
Successivamente, verranno inserite 3 righe vuote sotto la Riga 4 contemporaneamente. Puoi inserire più colonne vuote allo stesso modo. Ad esempio, puoi inserire rapidamente 10 colonne vuote prima della Colonna 3.
Inserisci rapidamente più righe/colonne vuote tra ogni riga/colonna in Excel
Normalmente, possiamo inserire righe vuote facilmente selezionando le righe, facendo clic con il tasto destro e selezionando Inserisci dal menu contestuale in Excel. Ma con Kutools per Excel's Inserisci Righe & Colonne Vuote funzione, puoi inserire facilmente più righe o colonne vuote tra due righe o colonne selezionate in Excel. Inoltre, questo strumento supporta anche l'inserimento di righe/colonne vuote tra ogni n righe/colonne in blocco.
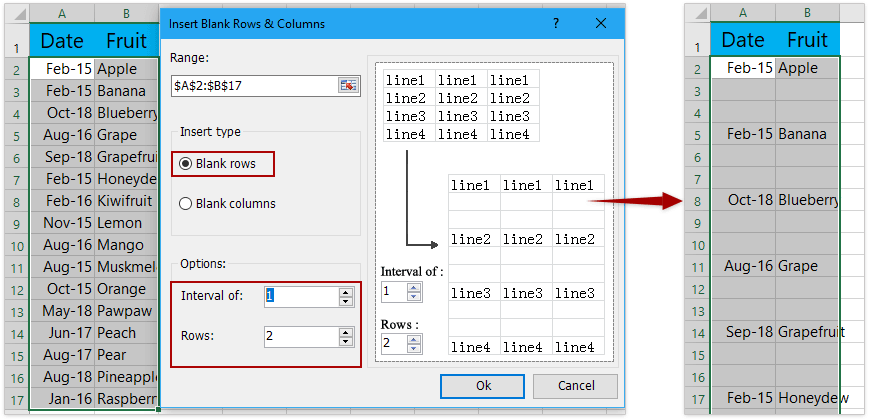
Kutools per Excel - Potenzia Excel con oltre 300 strumenti essenziali. Goditi funzionalità AI gratuite per sempre! Ottienilo ora
Inserisci più righe o colonne vuote rapidamente con le scorciatoie da tastiera 1
Prendiamo ancora l'esempio di inserire 3 righe vuote tra la Riga 4 e la Riga 5. In questo metodo, introdurrò le scorciatoie da tastiera per raggiungere rapidamente l'obiettivo.
1. Seleziona 3 righe intere sotto la Riga 4. (Nel mio caso, seleziono dalla Riga 5 alla Riga 7.)
2. Tieni premuto il tasto Alt senza rilasciarlo, premi il tasto I e il tasto R successivamente.

Ora 3 righe vuote sono state inserite tra la Riga 4 e la Riga 5 immediatamente.
Note:
(1) Per inserire più colonne vuote, seleziona prima più colonne e poi premi i tasti I e C successivamente mentre tieni premuto il tasto Alt .
(2) Premendo il tasto F4 si ripeterà l'ultima azione e inserirà 3 righe ogni volta.

Inserisci più righe o colonne vuote rapidamente con le scorciatoie da tastiera 2
Puoi anche utilizzare la combinazione di tasti Ctrl + Shift + + nel tastierino numerico principale per inserire facilmente più righe o colonne vuote.
1. Seleziona 3 righe intere sotto la Riga 4. (Nel mio caso, seleziono dalla Riga 5 alla Riga 7.)
2. Premi Ctrl, Shift, e + contemporaneamente.

Note:
(1) Per inserire più colonne vuote, seleziona prima più colonne e poi premi Ctrl, Shift, e + insieme.
(2) Premendo il tasto F4 si ripeterà l'ultima azione e inserirà 3 righe ogni volta.
Inserisci più righe o colonne vuote rapidamente con Kutools per Excel
Esiste un modo per inserire più righe o colonne vuote senza né contare e selezionare il numero corretto di righe né premere F4 ripetutamente? Sì, lo strumento Inserisci Righe & Colonne Vuote di Kutools per Excel può aiutarti a gestire questa operazione in modo conveniente.
Kutools per Excel - Potenzia Excel con oltre 300 strumenti essenziali. Goditi funzionalità AI gratuite per sempre! Ottienilo ora
Dopo aver installato Kutools per Excel, procedi come segue:
1. Seleziona la Riga 4 e la Riga 5 in questo caso, e clicca su Kutools > Inserisci > Inserisci Righe & Colonne Vuote, vedi screenshot:

2. Nella finestra di dialogo Inserisci Righe & Colonne Vuote , scegli il Tipo di inserimento di cui hai bisogno. Inserisci 1 nell' Intervallo di casella, e inserisci 10 nella casella Righe della sezione Opzioni . Vedi screenshot:

3. Poi clicca su OK, e 10 righe vuote verranno inserite tra la Riga 4 e la Riga 5 in un batter d'occhio.

La Inserisci Righe & Colonne Vuote è utile per inserire più righe/colonne vuote tra due o ogni n righe/colonne. Prova Gratuita!
Inserisci più righe/colonne vuote tra ogni riga/colonna
La funzione Inserisci Righe & Colonne Vuote di Kutools per Excel può anche inserire più righe o colonne vuote tra ogni n righe o colonne facilmente in una selezione.
Kutools per Excel - Potenzia Excel con oltre 300 strumenti essenziali. Goditi funzionalità AI gratuite per sempre! Ottienilo ora
1. Seleziona l'intervallo in cui aggiungerai più righe o colonne vuote tra ogni n righe o colonne, e clicca su Kutools > Inserisci > Inserisci Righe & Colonne Vuote.
2. Nella finestra di dialogo Inserisci Righe e Colonne Vuote, procedi come segue:
(1) Seleziona Righe vuote o Colonne vuote opzione secondo necessità;
(2) Specifica l'intervallo come necessario. Ad esempio, se devi inserire righe vuote tra ogni 2 righe, inserisci 2 nell' Intervallo di casella;
(3) Specifica il numero di righe vuote che desideri inserire tra ogni n righe o colonne nella casella Righe (o Colonnas casella).

3. Clicca sul pulsante Ok.
Ora vedrai che il numero specificato di righe o colonne vuote è stato inserito a intervalli regolari di righe o colonne nella selezione.

La Inserisci Righe & Colonne Vuote è utile per inserire più righe/colonne vuote tra due o ogni n righe/colonne. Prova Gratuita!
Inserisci più righe/colonne vuote tra più righe/colonne in modo casuale
Questo metodo introdurrà la funzione Ordina Intervallo Casualmente per inserire facilmente più righe o colonne vuote tra più righe o colonne in Excel.
Kutools per Excel - Potenzia Excel con oltre 300 strumenti essenziali. Goditi funzionalità AI gratuite per sempre! Ottienilo ora
1. Seleziona l'intervallo in cui inserirai righe vuote (o colonne) casualmente, e le righe vuote sotto l'intervallo (o le colonne vuote a destra dell'intervallo). Vedi screenshot:

2. Clicca su Kutools > Intervallo > Ordina Intervallo Casualmente.
3. Nella finestra di dialogo Ordina Intervallo Casualmente, seleziona l'opzione Intere righe (o Intere colonne) sotto la scheda Ordina , e clicca sul pulsante Applica .

Ora le righe vuote selezionate (o le colonne vuote) sono state inserite casualmente nell'intervallo specificato. Vedi screenshot:

Questa pratica funzione Ordina Intervallo Casualmente può ordinare le celle nella selezione, ogni riga/colonna, e selezionare un certo numero di celle/righe/colonne nella selezione. Prova Gratuita!
Nota: Rimuovi rapidamente tutte le righe vuote
Con la funzione Elimina Righe Vuote di Kutools per Excel, puoi rimuovere rapidamente tutte le righe vuote dall'intervallo selezionato, dal foglio di lavoro attivo, dai fogli di lavoro selezionati o dall'intera cartella di lavoro con un solo clic!
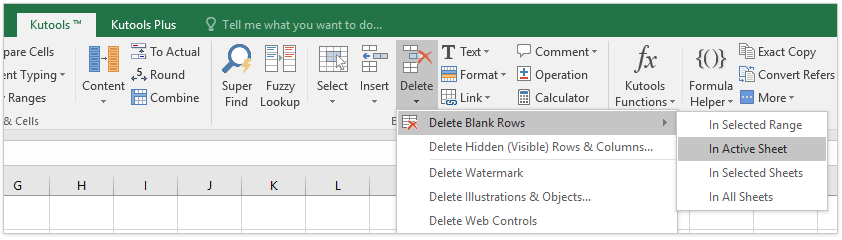
Kutools per Excel - Potenzia Excel con oltre 300 strumenti essenziali. Goditi funzionalità AI gratuite per sempre! Ottienilo ora
Articoli correlati
I migliori strumenti per la produttività in Office
Potenzia le tue competenze in Excel con Kutools per Excel e sperimenta un'efficienza mai vista prima. Kutools per Excel offre oltre300 funzionalità avanzate per aumentare la produttività e farti risparmiare tempo. Clicca qui per ottenere la funzione di cui hai più bisogno...
Office Tab porta le schede su Office e rende il tuo lavoro molto più semplice
- Abilita la modifica e lettura a schede in Word, Excel, PowerPoint, Publisher, Access, Visio e Project.
- Apri e crea più documenti in nuove schede della stessa finestra invece che in nuove finestre.
- Aumenta la produttività del50% e riduce centinaia di clic del mouse ogni giorno!
Tutti gli add-in Kutools. Un solo programma di installazione
La suite Kutools for Office include add-in per Excel, Word, Outlook & PowerPoint più Office Tab Pro, ideale per i team che lavorano su più app di Office.
- Suite tutto-in-uno — Add-in per Excel, Word, Outlook & PowerPoint + Office Tab Pro
- Un solo programma di installazione, una sola licenza — configurazione in pochi minuti (pronto per MSI)
- Funzionano meglio insieme — produttività ottimizzata su tutte le app Office
- Prova completa30 giorni — nessuna registrazione, nessuna carta di credito
- Massimo risparmio — costa meno rispetto all’acquisto singolo degli add-in