Crea un grafico Effettivo vs Obiettivo in Excel
Nel lavoro quotidiano, spesso fissiamo obiettivi per un periodo specifico come il mese, il trimestre, l'anno, ecc., e poi misuriamo se gli obiettivi sono stati raggiunti in base al completamento effettivo. Per confrontare i valori effettivi con gli obiettivi e visualizzare la differenza a colpo d'occhio, il grafico Effettivo vs Obiettivo è la scelta migliore. Questo articolo fornisce una guida passo-passo per mostrare come creare un grafico Effettivo vs Obiettivo per confrontare i valori effettivi con gli obiettivi predefiniti in Excel.

Mostra il valore obiettivo come colonna Mostra il valore obiettivo come linea
Crea un grafico Effettivo vs Obiettivo e mostra il valore obiettivo come colonna in Excel
Crea un grafico Effettivo vs Obiettivo e mostra il valore obiettivo come linea in Excel
Crea facilmente un grafico Effettivo vs Obiettivo con uno strumento incredibile
Scarica il file di esempio
Video: Crea un grafico Effettivo vs Obiettivo in Excel
Crea un grafico Effettivo vs Obiettivo e mostra il valore obiettivo come colonna in Excel
Se vuoi creare un grafico Effettivo vs Obiettivo e visualizzare il valore obiettivo come colonna, procedi come segue.
1. Supponendo che tu abbia un intervallo di dati seguenti per creare un grafico Effettivo vs Obiettivo basato su.

2. Seleziona tutti i dati della tabella, quindi fai clic su Inserisci > Inserisci Grafico a Colonne o a Barre > Colonne Raggruppate.

Verrà creato un grafico a colonne raggruppate come mostrato nello screenshot sottostante.

3. Fai clic con il tasto destro sulla serie Effettivo (in questo caso, sono le colonne arancioni), quindi seleziona Formatta Serie Dati dal menu contestuale.
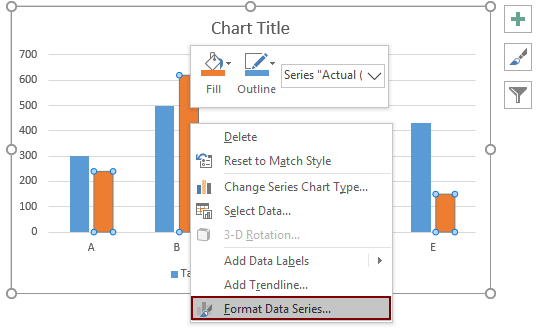
4. Verrà visualizzato il riquadro Formatta Serie Dati sul lato destro di Excel. Devi configurare come segue:

5. Rimuovi l'asse secondario dal grafico.

6. Quindi puoi regolare gli altri elementi del grafico. Ad esempio:
Ora un grafico Effettivo vs Obiettivo è completo. In questo caso, i valori obiettivo sono visualizzati come colonne.

Crea un grafico Effettivo vs Obiettivo e mostra il valore obiettivo come linea in Excel
Questa sezione ti mostrerà come creare un grafico Effettivo vs Obiettivo e visualizzare i valori obiettivo come linee, come mostrato nello screenshot sottostante.

Prendi gli stessi dati della tabella come esempio. Vedi screenshot:

1. Seleziona tutti i dati della tabella, quindi fai clic su Inserisci > Inserisci Grafico a Colonne o a Barre > Colonne Raggruppate.

2. Verrà creato un grafico a colonne raggruppate. Fai clic con il tasto destro sulla serie Obiettivo (qui sono le colonne blu), quindi fai clic su Cambia Tipo di Grafico della Serie dal menu contestuale.

3. Nella finestra di dialogo Cambia Tipo di Grafico, specifica l'opzione Linea con Marcatori dall'elenco a discesa nella riga Obiettivo, quindi fai clic su OK per salvare le modifiche.

Ora il grafico viene visualizzato come mostrato nello screenshot sottostante.

4. Fai clic con il tasto destro sulla serie Obiettivo e seleziona Formatta Serie Dati dal menu contestuale.

5. Nel riquadro Formatta Serie Dati che si apre, configura come segue.

Il grafico viene visualizzato come mostrato nello screenshot sottostante ora.

6. Quindi puoi regolare gli altri elementi del grafico. Ad esempio:
Ora un grafico Effettivo vs Obiettivo è stato creato in Excel. E i valori obiettivo sono visualizzati come linee.

Crea facilmente un grafico Effettivo vs Obiettivo in Excel
Il Grafico Effettivo vs Obiettivo dell'utilità Kutools per Excel può aiutarti a creare un grafico Effettivo vs Obiettivo visualizzando il valore obiettivo come colonna o linea in Excel con pochi clic, come mostrato nella demo sottostante.
Scarica e prova subito! 30-giorni di prova gratuita
Scarica il file di esempio
Video: Crea un grafico Effettivo vs Obiettivo in Excel
Gli strumenti per la produttività di Office migliori
Kutools per Excel - Ti aiuta a distinguerti dalla massa
Kutools per Excel vanta oltre 300 funzionalità, garantendo che ciò di cui hai bisogno sia a portata di clic...
Office Tab - Abilita la lettura e la modifica a schede in Microsoft Office (incluso Excel)
- Un secondo per passare tra decine di documenti aperti!
- Riduce centinaia di clic del mouse ogni giorno, dì addio alla mano del mouse.
- Aumenta la tua produttività del 50% quando visualizzi e modifichi più documenti.
- Porta Schede Efficienti a Office (incluso Excel), proprio come Chrome, Edge e Firefox.
