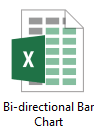Crea un grafico a barre bidirezionale in Excel
Un grafico a barre bidirezionale viene utilizzato per confrontare due serie di dati affiancati lungo un asse verticale. In questo tutorial, dimostreremo come creare un grafico a barre bidirezionale in Excel nei dettagli.
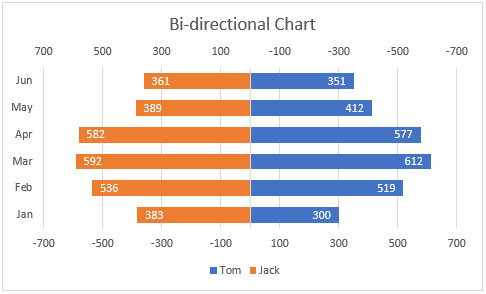
Crea un grafico a barre bidirezionale in Excel
Crea facilmente un grafico a barre bidirezionale con uno strumento sorprendente
Scarica il file di esempio
Video: Crea un grafico a barre bi-direzionale in Excel
Crea un grafico a barre bidirezionale in Excel
Supponendo che tu voglia creare un grafico a barre bidirezionale in Excel basato sui dati come mostrato nello screenshot sottostante, procedi come segue.
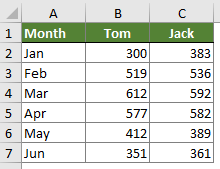
1. Seleziona l'intero intervallo di dati, quindi fai clic su Inserisci > Inserisci Grafico a Barre o Colonne > Barre Raggruppate.

2. Verrà creato un grafico a barre raggruppate. Fai clic con il tasto destro su una qualsiasi delle barre e seleziona Formatta Serie Dati dal menu contestuale.
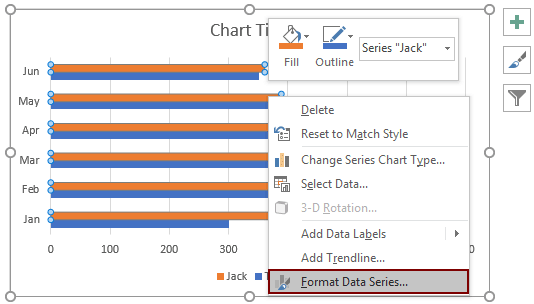
3. Nel riquadro Formatta Serie Dati, seleziona l'opzione Asse Secondario.
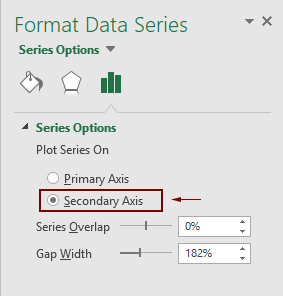
4. A questo punto puoi vedere che l'asse secondario è stato aggiunto sopra le barre. Fai clic con il tasto destro sull'asse secondario, quindi fai clic su Formatta Asse dal menu contestuale.

5. Nel riquadro Formatta Asse aperto, configura come segue:

Ora il grafico viene visualizzato come mostrato nello screenshot sottostante.

6. Fai clic sul primo asse (sotto le barre), vai al riquadro Formatta Asse e imposta lo stesso valore nella casella Minimo come nel passaggio 5.
Nota: In questo passaggio, lascia deselezionata la casella Valori in ordine inverso.

A questo punto, un grafico a barre bidirezionale è stato creato come mostrato nello screenshot sottostante.
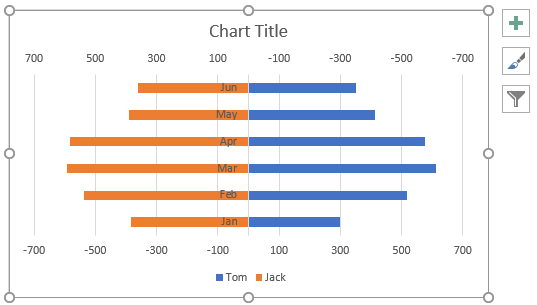
Note: Se desideri cambiare la posizione dell'asse verticale, allargare le barre o aggiungere etichette dei dati alle barre, procedi come segue.
Cambia la posizione dell'asse verticale


Allarga le barre

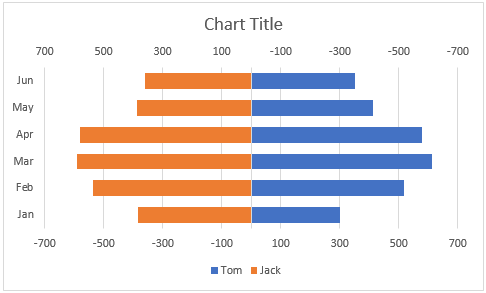
Aggiungi etichette dei dati alle barre
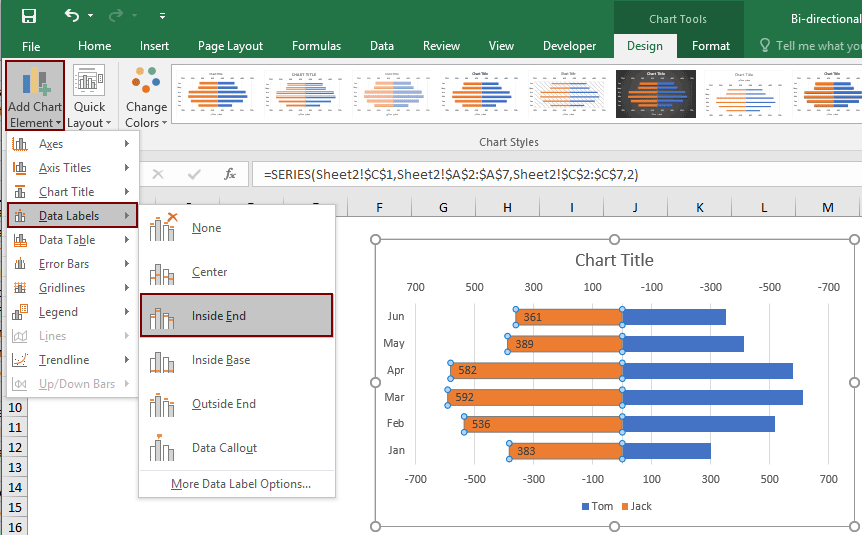

Modifica il titolo del grafico o rimuovilo secondo necessità.
Ora il grafico bidirezionale è completo.

Crea facilmente un grafico a barre bidirezionale in Excel
Il Grafico a Barre Bidirezionale dell'utilità Kutools per Excel può aiutarti a creare rapidamente un grafico a barre bidirezionale in Excel con pochi clic solo, come mostrato nella demo sottostante.
Scarica e prova subito! 30-giorni di prova gratuita
Scarica il file di esempio
Video: Crea un grafico bi-direzionale in Excel
Gli strumenti per la produttività di Office migliori
Kutools per Excel - Ti aiuta a distinguerti dalla massa
Kutools per Excel vanta oltre 300 funzionalità, garantendo che ciò di cui hai bisogno sia a portata di clic...
Office Tab - Abilita la lettura e la modifica a schede in Microsoft Office (incluso Excel)
- Un secondo per passare tra decine di documenti aperti!
- Riduce centinaia di clic del mouse ogni giorno, dì addio alla mano del mouse.
- Aumenta la tua produttività del 50% quando visualizzi e modifichi più documenti.
- Porta Schede Efficienti a Office (incluso Excel), proprio come Chrome, Edge e Firefox.