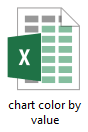Crea un grafico di raggruppamento per colore (barre colorate in base al valore) in Excel
In alcuni casi, potrebbe essere necessario creare un grafico a colonne o a barre con colori diversi per le barre in base ai valori. Come mostra il grafico sottostante, se un valore è maggiore di 0 e minore di 60, sarà colorato di blu; e se un valore è maggiore di 60 e minore di 79, sarà arancione. Diversi intervalli corrispondono a colori diversi.
In questo tutorial, illustriamo i passaggi per aiutarti a creare un grafico di raggruppamento per colore in Excel.

Colora le barre del grafico in base al valore in Excel
Crea facilmente un grafico di raggruppamento per colore con uno strumento incredibile
Scarica il file di esempio
Video: Crea un grafico di raggruppamento per colore in Excel
Colora le barre del grafico in base al valore in Excel
Supponendo che tu voglia creare un grafico di raggruppamento per colore basato sui dati come mostrato nella seguente schermata, procedi come segue per realizzarlo.

1. Innanzitutto, elenca gli intervalli di valori in base ai quali colorerai le barre. In un nuovo intervallo, crea due righe contenenti i valori minimi nella prima riga e i corrispondenti valori massimi nella seconda riga. Vedi la schermata:

2. Copia la prima colonna dell'intervallo di dati originale e incolla in un nuovo intervallo. Rimuovi il valore della prima cella da questo intervallo.
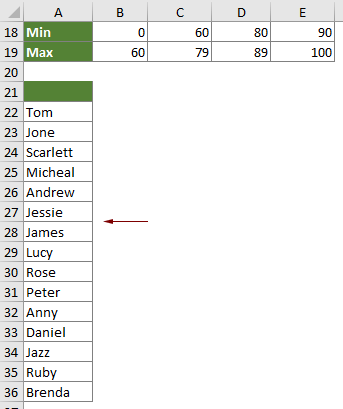
3. Inserisci gli intervalli di valori (gli intervalli di valori che hai elencato nel passaggio 1) come intestazioni delle colonne accanto alla colonna di supporto come mostrato nella seguente schermata.
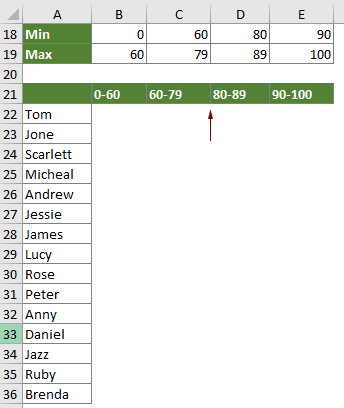
4. Ora devi dividere i dati nelle colonne corrispondenti come segue.
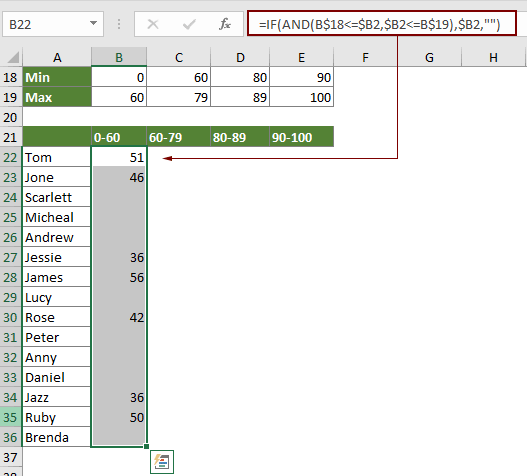

5. Seleziona l'intero intervallo di valori (A21:E36 in questo caso), clicca su Inserisci > Inserisci grafico a colonne o barre > Colonne raggruppate (o Barre raggruppate, a seconda delle necessità).

6. Successivamente, un grafico a colonne raggruppate verrà inserito nel foglio di lavoro corrente, e potrai vedere che le barre sono colorate in modo diverso in base agli intervalli di valori specificati. Modifica il titolo del grafico secondo necessità.
Quindi, un grafico di raggruppamento per colore è completo come mostrato nella seguente schermata.

Crea facilmente un grafico di raggruppamento per colore con uno strumento incredibile
Il Grafico di Raggruppamento per Colore strumento di Kutools per Excel può aiutarti a creare rapidamente un grafico di raggruppamento per colore in Excel con pochi clic soltanto, come mostrato nella seguente demo.
Scarica e prova subito! 30-giorni di prova gratuita
Scarica il file di esempio
Video: Crea un grafico di raggruppamento per colore in Excel
Gli strumenti per la produttività di Office migliori
Kutools per Excel - Ti aiuta a distinguerti dalla massa
Kutools per Excel vanta oltre 300 funzionalità, garantendo che ciò di cui hai bisogno sia a portata di clic...
Office Tab - Abilita la lettura e la modifica a schede in Microsoft Office (incluso Excel)
- Un secondo per passare tra decine di documenti aperti!
- Riduce centinaia di clic del mouse ogni giorno, dì addio alla mano del mouse.
- Aumenta la tua produttività del 50% quando visualizzi e modifichi più documenti.
- Porta Schede Efficienti a Office (incluso Excel), proprio come Chrome, Edge e Firefox.