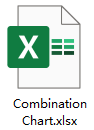Crea un grafico combinato in Excel
Un grafico combinato è un tipo di grafico che combina due o più grafici diversi in Excel, la combinazione più comune è quella di un istogramma e un grafico a linee come mostrato nello screenshot sottostante. Con l'aiuto di questo tipo di grafico, puoi visualizzare insieme due set di dati diversi. Quando i valori di una serie sono troppo grandi o piccoli rispetto agli altri dati, anche questo grafico combinato può esserti utile. In questo articolo, parlerò di come creare grafici combinati semplici e dinamici in Excel.

- Crea un semplice grafico combinato a linee e colonne in Excel
- Crea un grafico combinato dinamico con casella di controllo in Excel
- Scarica il file di esempio del grafico combinato
Crea un semplice grafico combinato a linee e colonne in Excel
È facile per noi creare un semplice grafico combinato a linee e colonne in Excel, segui queste indicazioni:
1. Seleziona l'intervallo di dati su cui desideri creare il grafico, quindi fai clic su Inserisci > Inserisci Istogramma o Grafico a Barre > Colonne Raggruppate, vedi screenshot:

2. Successivamente, un grafico verrà inserito nel foglio di lavoro, elimina gli elementi indesiderati come il titolo del grafico, le linee di griglia, vedi screenshot:

3. Quindi, fai clic destro su qualsiasi barra dati nel grafico e scegli Cambia Tipo di Grafico della Serie dal menu contestuale, vedi screenshot:

4. Nella finestra di dialogo Cambia Tipo di Grafico apparsa, nella casella di riepilogo Scegli il tipo di grafico e l'asse per la tua serie di dati, seleziona una serie di dati che vuoi visualizzare come linea, quindi seleziona un tipo di grafico a linee che preferisci dall'elenco a discesa Tipo di Grafico, e poi spunta la casella sotto la sezione Asse Secondario, vedi screenshot:

5. Quindi, fai clic su OK per chiudere la finestra di dialogo, ed ecco creato il grafico combinato a linee e colonne come mostrato nello screenshot sottostante:

Crea un grafico combinato dinamico con casella di controllo in Excel
Supponendo che tu abbia il totale degli ordini dei prodotti negli anni 2018, 2019 e 2020, ora vuoi confrontare il totale degli ordini di quest'anno (2020) con gli anni precedenti (2018, 2019). Forse il seguente grafico combinato dinamico può aiutarti, spuntando la casella di controllo per visualizzare il grafico a linee da confrontare con l'istogramma.
Per creare questo grafico combinato dinamico utilizzando la casella di controllo, procedi con i seguenti passaggi:
Prima, inserisci le caselle di controllo nel foglio
1. Prima di tutto, inserisci due caselle di controllo, fai clic su Sviluppatore > Inserisci > Casella di Controllo (Controllo Modulo), e poi disegna due caselle di controllo, quindi formatta il testo secondo necessità, vedi screenshot:
 |  |
2. Fai clic destro sulla prima casella di controllo e scegli Formatta Controllo, vedi screenshot:

3. Nella finestra di dialogo Formatta Oggetto, sotto la scheda Controllo, seleziona una cella a cui collegare la casella di controllo, in questo esempio, selezionerò la cella B6, vedi screenshot:

4. Ripeti i due passaggi precedenti per collegare un'altra cella (B7) alla seconda casella di controllo.
Secondo, inserisci dati ausiliari per creare il grafico basato su
5. Dopo aver creato le caselle di controllo, dovresti inserire tre righe ausiliarie.
5.1). Per favore, inserisci la seguente formula nella cella B10, e poi trascina la maniglia di riempimento verso destra per ottenere il risultato della formula:

5.2). Continua inserendo la seguente formula nella cella B11, e trascina la maniglia di riempimento verso la cella a destra per applicare questa formula:

5.3). Poi inserisci la seguente formula nella cella B12, e copiala per riempire le altre celle della riga, questo otterrà i valori dell'anno 2020 dai dati originali:

Terzo, crea il grafico basato sui dati delle righe ausiliarie
6. Seleziona i dati ausiliari, e poi fai clic su Inserisci > Inserisci Istogramma o Grafico a Barre > Colonne Raggruppate per inserire un grafico come mostrato nello screenshot sottostante:

7. Fai clic destro su qualsiasi barra dati del grafico, e poi scegli Cambia Tipo di Grafico della Serie, vedi screenshot:

8. Nella finestra di dialogo Cambia Tipo di Grafico aperta, scegli il tipo di grafico a linee necessario dall'elenco a discesa Tipo di Grafico per le serie di dati del 2018 e 2019, vedi screenshot:

9. Quindi, fai clic su OK per chiudere la finestra di dialogo, ora, il grafico combinato dinamico è stato creato correttamente come mostrato nella demo sottostante:
Scarica il file di esempio del grafico combinato
Gli strumenti per la produttività di Office migliori
Kutools per Excel - Ti aiuta a distinguerti dalla massa
Kutools per Excel vanta oltre 300 funzionalità, garantendo che ciò di cui hai bisogno sia a portata di clic...
Office Tab - Abilita la lettura e la modifica a schede in Microsoft Office (incluso Excel)
- Un secondo per passare tra decine di documenti aperti!
- Riduce centinaia di clic del mouse ogni giorno, dì addio alla mano del mouse.
- Aumenta la tua produttività del 50% quando visualizzi e modifichi più documenti.
- Porta Schede Efficienti a Office (incluso Excel), proprio come Chrome, Edge e Firefox.