Crea un grafico a milestone in Excel
Il grafico a milestone, noto anche come timeline chart, è un tipo di grafico per la gestione dei progetti che aiuta a tenere traccia di punti specifici lungo la linea temporale di un progetto. In questo tutorial, forniamo una guida passo-passo per mostrarti come creare un grafico a milestone in Excel.
Crea un grafico a milestone in Excel
Crea facilmente un grafico a milestone con uno strumento incredibile
Scarica il file di esempio
Video: Crea un grafico a milestone in Excel
Crea un grafico a milestone in Excel
Procedi come segue per creare un grafico a milestone in Excel.
Innanzitutto, prepara i tuoi dati
Supponendo che tu abbia una tabella di dati come mostrato nello screenshot sottostante e desideri creare un grafico a milestone basato su tali dati.
Suggerimenti:

1. È necessario aggiungere una colonna di supporto e inserire i valori come mostrato nella terza colonna sotto.
Suggerimenti: I valori in questa colonna di supporto rappresentano le posizioni di ciascuna fase del progetto sulla timeline (il valore positivo e quello negativo indicano sopra e sotto la timeline).

Crea un grafico a milestone basato sull'intervallo dati
1. Seleziona l'intero intervallo della tabella (inclusa la colonna di supporto), quindi fai clic su Inserisci > Inserisci grafico a linee o ad area > Linea con marcatori. Vedi screenshot:

2. Fai clic con il pulsante destro del mouse sul grafico creato e poi fai clic su Seleziona dati dal menu contestuale.

3. Nella finestra di dialogo Seleziona origine dati, seleziona Posizionamento testo nella casella Voci legenda (serie) e poi fai clic sul pulsante Rimuovi.
Nota: Qui Posizionamento testo è l'intestazione della mia colonna di supporto. Il testo visualizzato qui dipende dall'intestazione della tua colonna.

4. Continua facendo clic sul pulsante Aggiungi nella finestra di dialogo Seleziona origine dati.

5. Nella finestra di dialogo Modifica serie, devi:
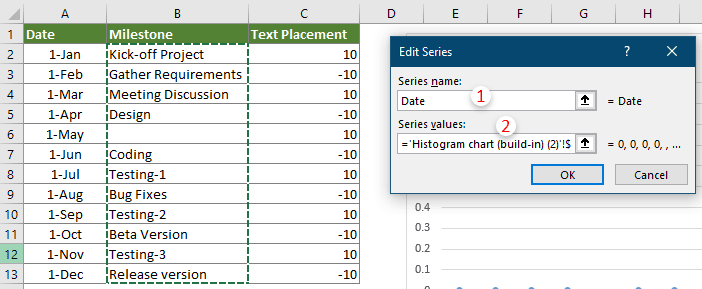
6. Quando torni alla finestra di dialogo Seleziona origine dati, fai clic sul pulsante Modifica nella sezione Etichette asse orizzontale (categoria).

7. Nella finestra di dialogo Etichette asse, seleziona tutte le date nella colonna Data (escludendo l'intestazione) e fai clic su OK.

8. Fai nuovamente clic sul pulsante Aggiungi nella finestra di dialogo Seleziona origine dati.
9. Nella finestra di dialogo Modifica serie, configura come segue.

10. Fai clic su OK nella finestra di dialogo Seleziona origine dati per completare le impostazioni.
Ora il grafico viene visualizzato come mostrato nello screenshot sottostante.

Formatta il grafico
1. Fai clic con il pulsante destro del mouse sulla serie dei nomi delle fasi e poi fai clic su Formatta serie dati dal menu contestuale.
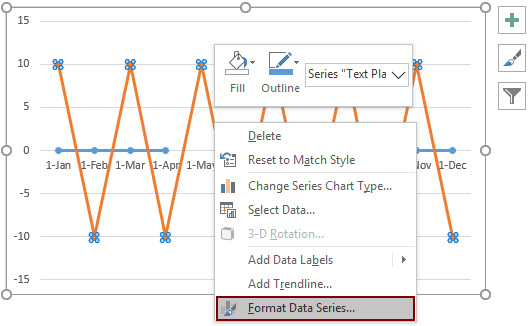
2. Nel riquadro Formatta serie dati aperto, vai alla scheda Riempimento e linea, quindi seleziona l'opzione Nessuna linea nella sezione Linea.

3. Mantieni il grafico selezionato, fai clic su Progettazione > Aggiungi elemento grafico > Barre di errore > Altre opzioni barre di errore.
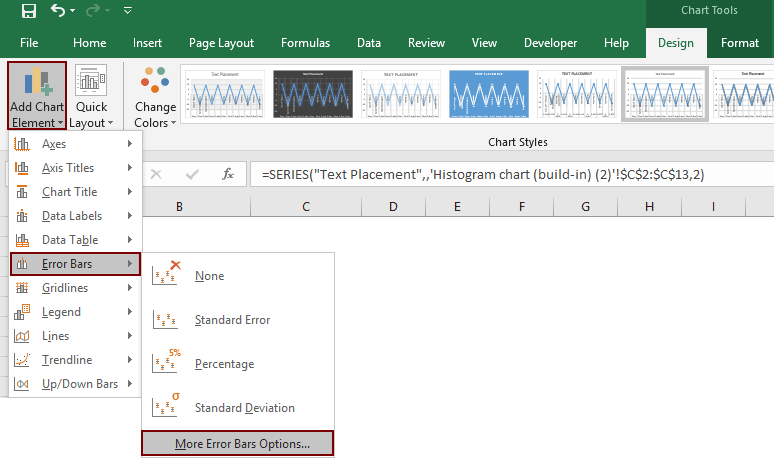
4. Nel riquadro Formatta barre di errore, devi:
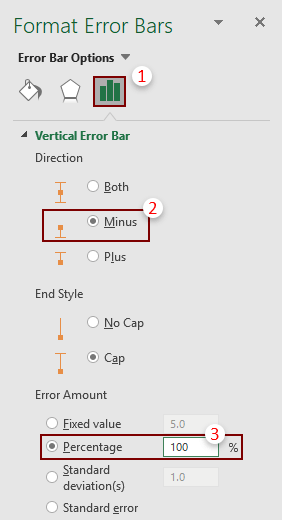
Ora il milestone viene visualizzato come mostrato nello screenshot sottostante.

5. Fai clic su una qualsiasi delle serie dei nomi delle fasi, quindi seleziona l'opzione Asse secondario sotto la scheda Opzioni serie nel riquadro Formatta serie dati.
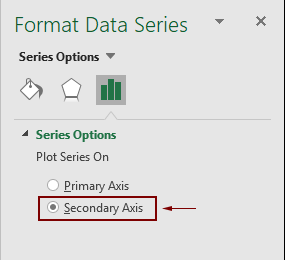
6. Seleziona l'asse secondario nel grafico, quindi premi il tasto Elimina per rimuoverlo dal grafico.
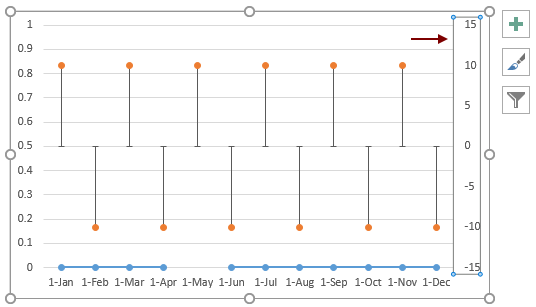
Ora devi aggiungere i nomi per ciascuna fase sulla timeline.
7. Fai clic sulla serie dei nomi delle fasi, quindi fai clic su Progettazione > Aggiungi elementi grafici > Etichette dati > Altre opzioni etichette dati.
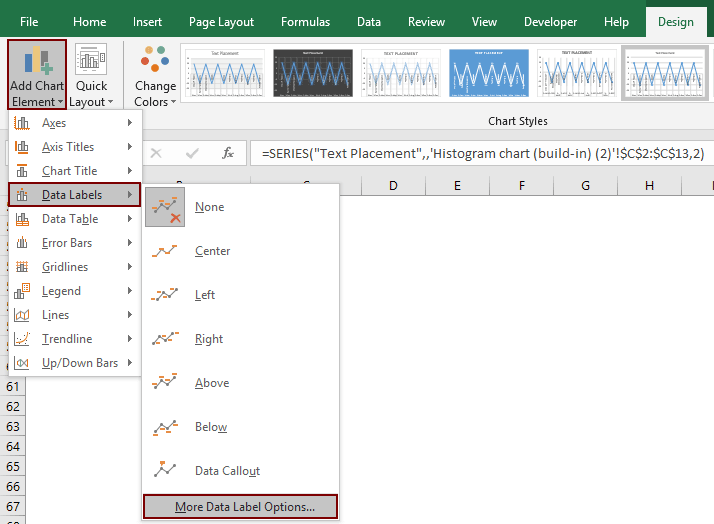
8. Nel riquadro Formatta etichette dati, seleziona solo la casella Nomi categoria sotto la scheda Opzioni etichetta.
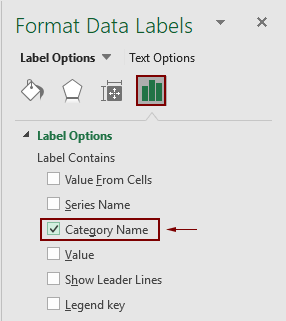
9. Fai clic con il pulsante destro del mouse sul grafico e fai clic su Seleziona dati dal menu contestuale.

10. Nella finestra di dialogo Seleziona origine dati, devi:
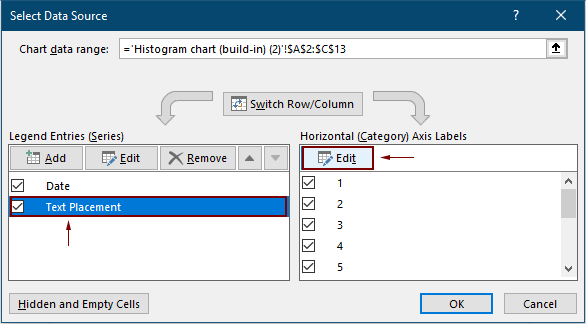
11. Nella finestra di dialogo Etichette asse, seleziona i nomi delle fasi e poi fai clic su OK.

12. Fai clic sul pulsante OK nella finestra di dialogo Seleziona origine dati per completare le impostazioni.
13. Quindi rimuovi le linee di griglia, ingrandisci il grafico e regola la posizione di alcune etichette dati se sono affollate.
Ora il milestone finale è completato come mostrato nello screenshot sottostante.

Crea facilmente un grafico a milestone in Excel
Il Timeline Chart dell'utilità Kutools for Excel può aiutarti a creare rapidamente un grafico a milestone in Excel con pochi clic, come mostrato nella demo sottostante.
Scarica e prova subito! 30-giorni di prova gratuita
Scarica il file di esempio
Video: Crea un grafico a milestone in Excel
Gli strumenti per la produttività di Office migliori
Kutools per Excel - Ti aiuta a distinguerti dalla massa
Kutools per Excel vanta oltre 300 funzionalità, garantendo che ciò di cui hai bisogno sia a portata di clic...
Office Tab - Abilita la lettura e la modifica a schede in Microsoft Office (incluso Excel)
- Un secondo per passare tra decine di documenti aperti!
- Riduce centinaia di clic del mouse ogni giorno, dì addio alla mano del mouse.
- Aumenta la tua produttività del 50% quando visualizzi e modifichi più documenti.
- Porta Schede Efficienti a Office (incluso Excel), proprio come Chrome, Edge e Firefox.
