Crea un Grafico Pendenza in Excel
Un grafico pendenza aiuta a confrontare i cambiamenti dei dati nel tempo tracciando la variazione tra due soli punti. Come mostra il seguente grafico pendenza, puoi facilmente capire quali mesi aumentano stabilmente e quali diminuiscono più velocemente rispetto ad altri.
In questo tutorial, forniamo una guida passo-passo per mostrarti come creare un grafico pendenza in Excel.
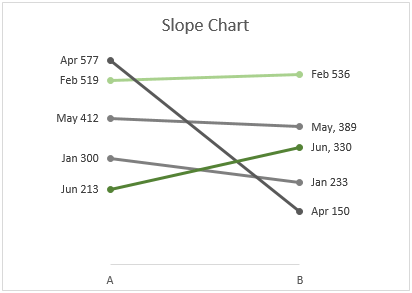
Crea un grafico pendenza in Excel
Crea facilmente un grafico pendenza con uno strumento incredibile
Scarica il file di esempio
Video: Crea un grafico pendenza in Excel
Crea un grafico pendenza in Excel
Per favore, segui le istruzioni seguenti per creare un grafico pendenza in Excel.
Supponendo che tu debba creare un grafico pendenza basato sui dati della tabella come mostrato nella seguente schermata.
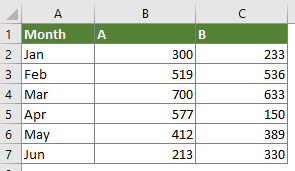
1. Seleziona l'intera tabella dati, clicca su Inserisci > Inserisci Grafico Linea o Area > Linea con Marcatori.
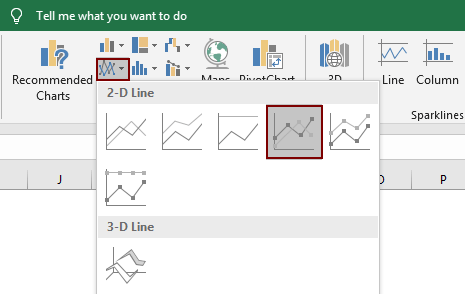
Quindi viene creato un grafico come mostrato di seguito.
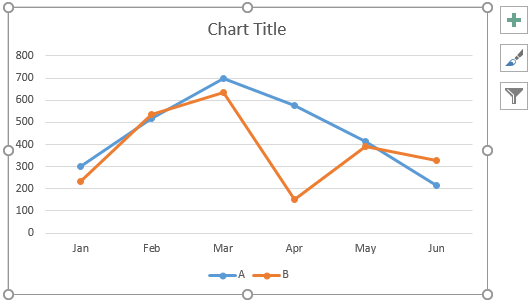
2. Mantieni il grafico selezionato, quindi clicca su Progettazione > Cambia Riga/Colonna.
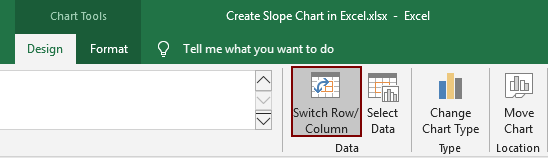
Ora il grafico è convertito come mostrato nella seguente schermata.
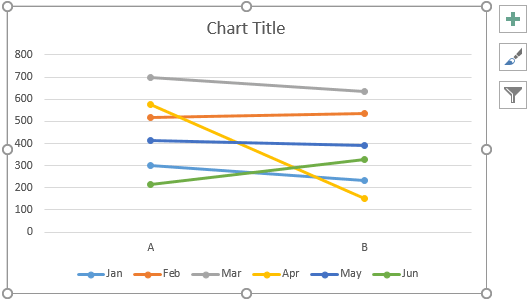
3. Seleziona l'asse x, fai clic con il tasto destro su di esso e seleziona Formatta Asse dal menu contestuale.
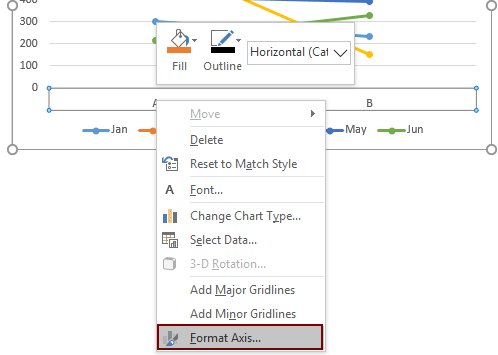
4. Nel riquadro Formatta Asse, seleziona l'opzione Su tick marks nella sezione Posizione asse.
Suggerimenti: Poiché avremo ancora bisogno di questo riquadro nella prossima operazione, per favore non chiuderlo.
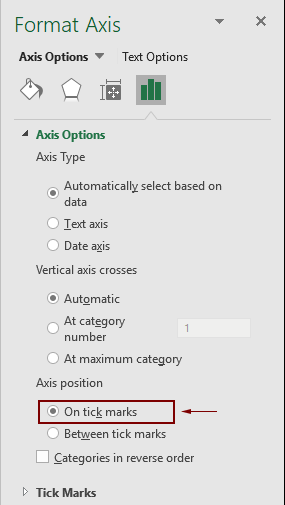
5. Ora formatta il grafico pendenza.
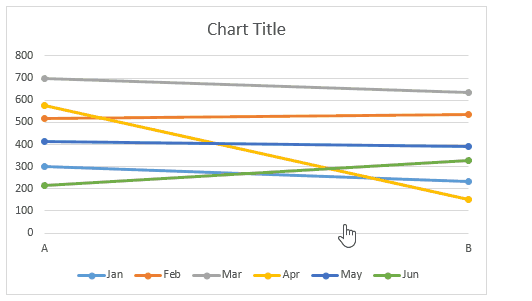
6. Continua a formattare il grafico secondo necessità.
Per cambiare il colore della linea, seleziona la linea e poi vai al riquadro Formatta Serie Dati;
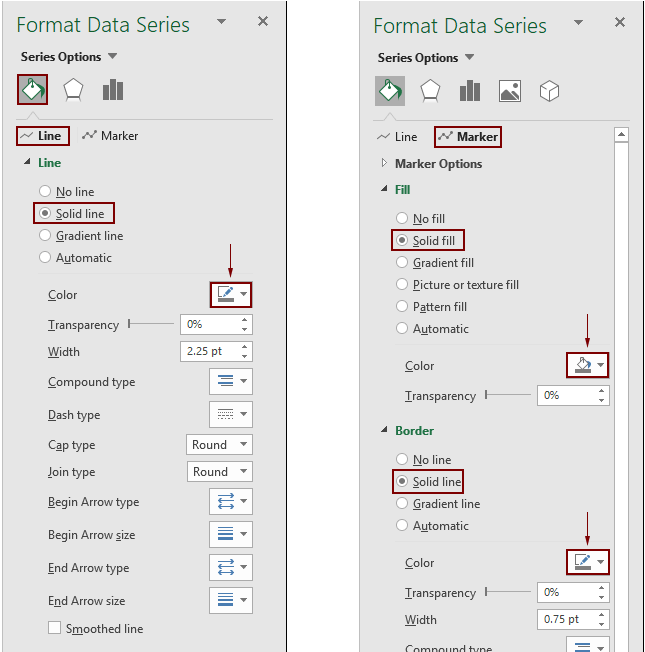
Ora il grafico pendenza è visualizzato come mostrato nella seguente schermata.
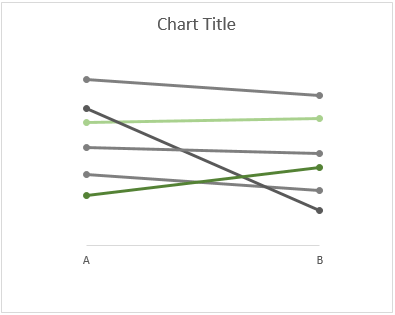
7. Aggiungi etichette dati alla serie. Fai clic con il tasto destro su una linea, e poi seleziona Aggiungi Etichette Dati > Aggiungi Etichette Dati come mostrato nella seguente schermata.

Ora solo i valori sono visualizzati sull'etichetta. Se vuoi aggiungere il nome della serie e regolare la posizione dell'etichetta, procedi come segue.
8. Fai clic su un'etichetta due volte per selezionarla. Allo stesso tempo, il riquadro Formatta Etichetta Dati è abilitato, devi:

Suggerimenti: Ripeti i passaggi 7 e 8 fino a quando tutte le etichette saranno state aggiunte al grafico.
Ora il grafico pendenza è visualizzato come segue.
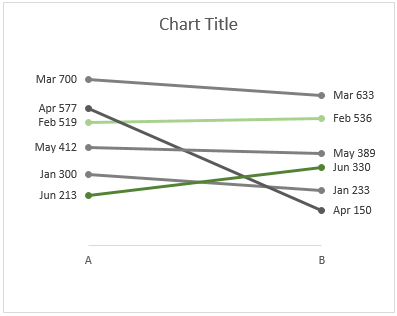
Suggerimenti: Se vuoi portare una certa linea in primo piano. Ad esempio, porterò la linea di Aprile in primo piano e poi quella di Giugno. Procedi come segue.
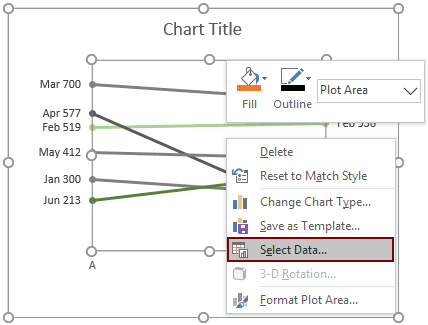

Cambia il titolo del grafico secondo necessità. Quindi il grafico pendenza è completo come mostrato nella seguente schermata.

Crea facilmente un grafico pendenza in Excel
Il Grafico Pendenza dell'utilità Kutools for Excel può aiutarti a creare rapidamente un grafico pendenza in Excel con pochi clic come mostrato nella seguente demo.
Scarica e prova subito! 30-giorni di prova gratuita
Scarica il file di esempio
Video: Crea un grafico pendenza in Excel
Gli strumenti per la produttività di Office migliori
Kutools per Excel - Ti aiuta a distinguerti dalla massa
Kutools per Excel vanta oltre 300 funzionalità, garantendo che ciò di cui hai bisogno sia a portata di clic...
Office Tab - Abilita la lettura e la modifica a schede in Microsoft Office (incluso Excel)
- Un secondo per passare tra decine di documenti aperti!
- Riduce centinaia di clic del mouse ogni giorno, dì addio alla mano del mouse.
- Aumenta la tua produttività del 50% quando visualizzi e modifichi più documenti.
- Porta Schede Efficienti a Office (incluso Excel), proprio come Chrome, Edge e Firefox.
