Crea un grafico a colonne impilate con percentuali
In Excel, è facile per noi creare un grafico a colonne impilate con etichette dei valori dei dati. Tuttavia, a volte potresti aver bisogno di un grafico a colonne impilate con valori percentuali invece dei valori normali e mostrare i valori totali per ogni colonna in cima alla barra come mostrato nello screenshot sottostante. Come potresti creare questo tipo di grafico in Excel?

- Crea un grafico a colonne impilate con valori percentuali
- Crea un grafico a colonne impilate con valori percentuali con una funzionalità straordinaria
- Scarica il file di esempio del Grafico a Colonne Impilate con Percentuali
- Video: Crea un grafico a colonne impilate con valori percentuali
Crea un grafico a colonne impilate con valori percentuali
Per visualizzare sia i valori totali che i valori percentuali nel grafico a colonne impilate, procedi con i seguenti passaggi:
1. Prima di tutto, calcola i valori totali per ogni colonna di dati, inserisci la seguente formula nella cella B6, quindi trascina la maniglia di riempimento dal lato destro delle celle a cui desideri applicare la formula, vedi screenshot:

2. Successivamente, dovresti calcolare la percentuale di ciascun valore per i prodotti separatamente, applica la seguente formula nella cella B9, quindi trascina la maniglia di riempimento su altre celle per calcolare i valori percentuali. Vedi screenshot:
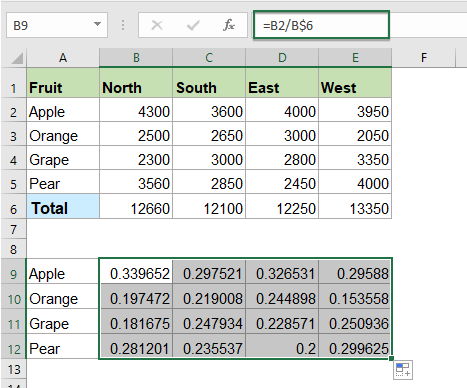
3. Ora, devi convertire i valori decimali in valori percentuali, seleziona le celle della formula, quindi fai clic su Home > Percentuale dall'elenco a discesa Generale, vedi screenshot:
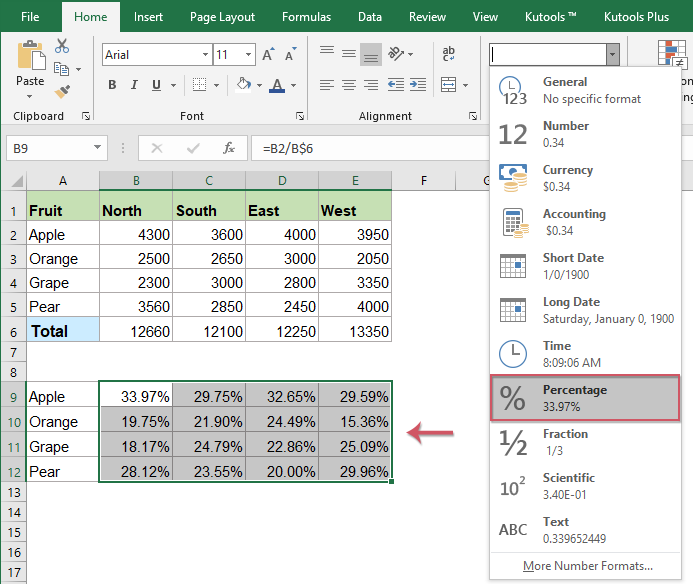
4. Ora, seleziona i dati originali inclusi i valori totali delle celle, quindi fai clic su Inserisci > Inserisci Grafico a Colonne o Barre > Colonna Impilata, vedi screenshot:

5. Un grafico impilato è stato inserito come mostrato nello screenshot sottostante:

6. Fai clic per selezionare il grafico, quindi fai clic su Progettazione > Cambia Riga/Colonna, e otterrai un grafico come mostrato nello screenshot sottostante:

7. Quindi, puoi eliminare gli elementi indesiderati dal grafico, come il titolo del grafico, le linee della griglia, vedi screenshot:

8. Dopodiché, fai clic per selezionare il grafico e fai clic sull'Elementi del Grafico icona per espandere la casella di riepilogo degli Elementi del Grafico, nella casella di riepilogo, seleziona Etichette dei Dati per inserire le etichette dei dati, vedi screenshot:

9. Quindi, fai clic per selezionare i dati della serie totale, quindi fai clic con il tasto destro, scegli Cambia Tipo di Grafico della Serie dal menu contestuale, vedi screenshot:
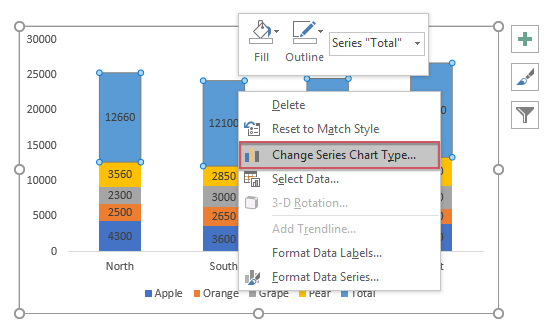
10. Nella finestra di dialogo Cambia Tipo di Grafico apparsa, nell'elenco Scegli il tipo di grafico e l'asse per le tue serie di dati, seleziona il tipo di grafico a linee per la serie di dati Totali, vedi screenshot:
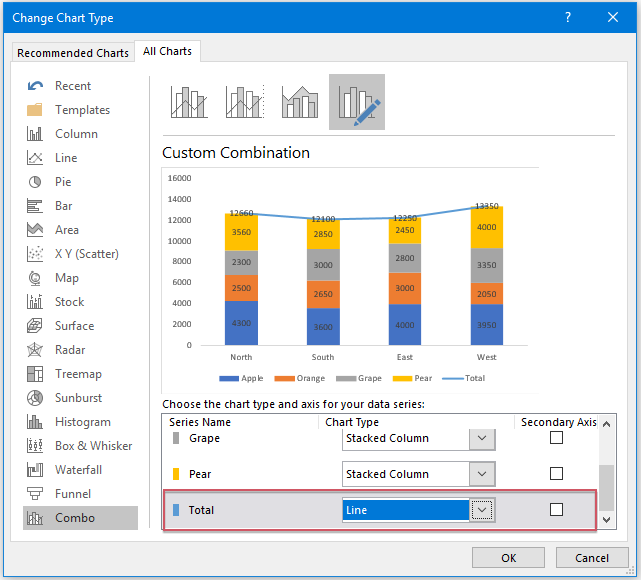
11. Dopodiché, fai clic sul pulsante OK per chiudere la finestra di dialogo, e il grafico verrà visualizzato come mostrato nello screenshot sottostante:
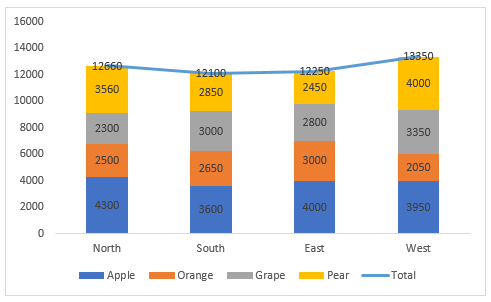
12. Poi, fai clic con il tasto destro sulla linea e scegli Nessun Contorno dall'elenco a discesa Contorno per nascondere la linea nel grafico, vedi screenshot:

13. Dopodiché, fai clic per selezionare i valori dei dati totali, quindi fai clic su Elementi del Grafico per espandere la casella di riepilogo, nella casella di riepilogo Elementi del Grafico, seleziona Sopra dall'elenco a discesa Etichette dei Dati, vedi screenshot:

14. Da ora in poi, devi convertire i valori dei dati in valori percentuali, fai clic con il tasto destro sulle prime etichette dei dati della serie (le etichette dei dati della Pera, i dati nelle barre dorate), e scegli Formatta Etichette dei Dati, vedi screenshot:
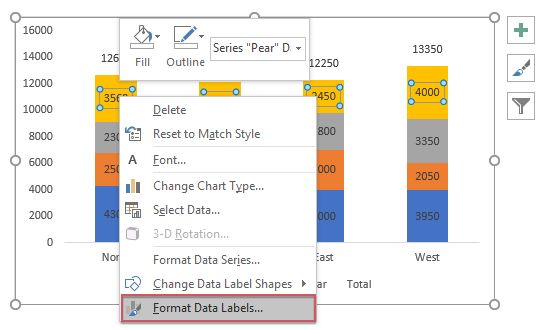
15. Nel riquadro Formatta Etichette dei Dati aperto, sotto la scheda Opzioni Etichetta, seleziona Valore dalle Celle, vedi screenshot:

16. Nella finestra di dialogo Intervallo Etichette dei Dati apparsa, seleziona i valori percentuali che corrispondono alla serie di dati (valori percentuali della Pera), vedi screenshot:
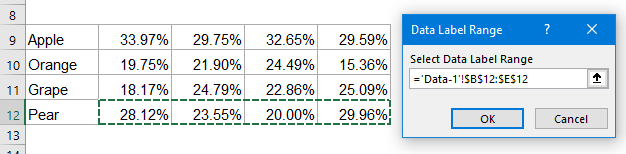
17. Quindi fai clic su OK per chiudere la finestra di dialogo, rimani nel riquadro Formatta Etichette dei Dati, deseleziona la casella Valore nella sezione Opzioni Etichetta, e solo i valori percentuali verranno visualizzati nel grafico, vedi screenshot:

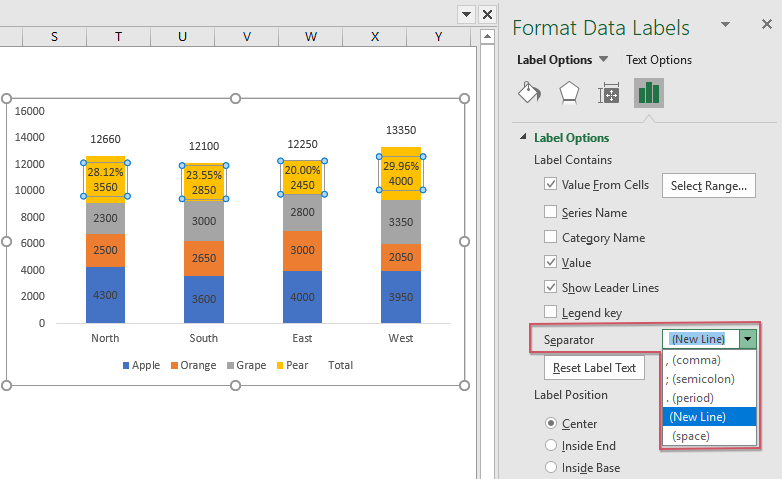
18. Dopodiché, devi solo ripetere i passaggi precedenti da 14 a 17 per convertire gli altri valori dei dati nei rispettivi valori percentuali corrispondenti, e otterrai il grafico di cui hai bisogno, vedi screenshot:

19. Infine, formatta la Legenda secondo necessità ed elimina anche la legenda Totale. Il grafico impilato con valori percentuali è stato creato con successo, vedi screenshot:

Crea un grafico a colonne impilate con valori percentuali con una funzionalità straordinaria
Kutools for Excel offre decine di tipi speciali di grafici che Excel non ha, come Grafico a Bolla, Grafico effettivo vs obiettivo, Grafico a freccia delle differenze e così via. Con il suo strumento pratico - Grafico a pila, puoi creare facilmente un grafico impilato con valori percentuali e valori totali. Clicca per scaricare Kutools per Excel per una prova gratuita!
Scarica il file di esempio del Grafico a Colonne Impilate con Percentuali
Video: Crea un grafico a colonne impilate con valori percentuali
Gli strumenti per la produttività di Office migliori
Kutools per Excel - Ti aiuta a distinguerti dalla massa
Kutools per Excel vanta oltre 300 funzionalità, garantendo che ciò di cui hai bisogno sia a portata di clic...
Office Tab - Abilita la lettura e la modifica a schede in Microsoft Office (incluso Excel)
- Un secondo per passare tra decine di documenti aperti!
- Riduce centinaia di clic del mouse ogni giorno, dì addio alla mano del mouse.
- Aumenta la tua produttività del 50% quando visualizzi e modifichi più documenti.
- Porta Schede Efficienti a Office (incluso Excel), proprio come Chrome, Edge e Firefox.
