Aggiungi spazio tra numero e testo in una cella in Excel
In questo articolo impareremo come aggiungere uno spazio tra numero e testo utilizzando formule in Excel.

Caso 1: Aggiungi spazio tra numero e testo – il testo viene sempre prima
Caso 2: Aggiungi spazio tra numero e testo – il numero viene sempre prima
Aggiungi spazio tra numero e testo – il testo viene sempre prima
Supponendo che ci sia un elenco di stringhe di testo contenente numeri e testo, dove il testo viene sempre prima, come mostrato nello screenshot sottostante, puoi aggiungere uno spazio tra il numero e il testo con la seguente formula.

Formula generica
=TRIM(REPLACE(text_string,MIN(FIND({1,2,3,4,5,6,7,8,9,0},text_string&”1234567890”)),0,” “))
Argomenti
Text_string: La stringa di testo in cui desideri aggiungere uno spazio tra il testo e il numero. Può essere:
- La stringa di testo racchiusa tra virgolette;
- Oppure un riferimento a una cella contenente la stringa di testo.
Come utilizzare questa formula?
1. Seleziona una cella vuota per visualizzare il risultato. In questo caso, seleziono D3.
2. Inserisci la seguente formula al suo interno e premi il tasto Invio. Dopodiché, trascina questa cella risultato verso il basso per applicare la formula ad altre celle.
=TRIM(REPLACE(B3,MIN(FIND({1,2,3,4,5,6,7,8,9,0},B3&"1234567890")),0," "))

Note:
- Nella formula, B3 è la cella della stringa di testo in cui aggiungerai uno spazio tra il testo e il numero;
- Questa formula può aggiungere uno spazio solo prima del primo numero. Ad esempio, questa formula cambierà B34C12G45 in B 34C12G45.
Come funziona questa formula?
=TRIM(REPLACE(B3,MIN(FIND({1,2,3,4,5,6,7,8,9,0},B3&"1234567890")),0," "))
1. FIND({1,2,3,4,5,6,7,8,9,0},B3&"1234567890")
- B3&"1234567890": restituisce il risultato come: "KutoolsforExcel634211234567890";
- FIND({1,2,3,4,5,6,7,8,9,0}, "KutoolsforExcel634211234567890"): La funzione FIND trova la posizione delle cifre "1-0" in KutoolsforExcel634211234567890 e restituisce il risultato come {20,19,17,18,25,16,27,28,29,30}.
Nota: Il risultato {20,19,17,18,25,16,27,28,29,30} significa che il numero 1 si trova nella 20ª posizione in KutoolsforExcel634211234567890, il numero 2 si trova nella 19ª posizione in KutoolsforExcel634211234567890…
2. MIN({20,19,17,18,25,16,27,28,29,30})
- La funzione MIN ottiene il valore minimo dell'array. Qui il risultato è 16.
3. REPLACE(KutoolsforExcel63421,16,0," ")
- Qui usiamo la funzione REPLACE per aggiungere uno spazio alla 16ª posizione in KutoolsforExcel63421 e restituire il risultato come KutoolsforExcel 63421.
4. =TRIM("KutoolsforExcel 63421")
- La funzione TRIM rimuove tutti gli spazi dal testo tranne gli spazi singoli tra le parole. E non lascia spazi iniziali o finali nel testo.
Aggiungi spazio tra numero e testo – il numero viene sempre prima
Un altro caso, come mostrato nello screenshot sottostante, c'è un elenco di stringhe di testo contenente numeri e testo dove il numero viene sempre prima, puoi applicare la seguente formula matriciale per aggiungere uno spazio tra il numero e il testo.
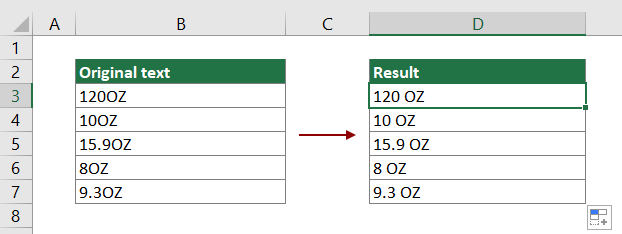
Formula generica
=TRIM(REPLACE(text_string,MAX(IFERROR(FIND({0,1,2,3,4,5,6,7,8,9},text_string,ROW(INDIRECT("1:"&LEN(text_string)))),0))+1,0," ")) + Ctrl + Shift + Enter
Argomenti
Text_string: La stringa di testo in cui desideri aggiungere uno spazio tra il testo e il numero. Può essere:
- La stringa di testo racchiusa tra virgolette;
- Oppure un riferimento a una cella contenente la stringa di testo.
Come utilizzare questa formula?
1. Seleziona una cella vuota (D3 in questo caso) per visualizzare il risultato.
2. Inserisci la seguente formula al suo interno e poi premi contemporaneamente i tasti Ctrl + Shift + Enter.
=TRIM(REPLACE(B3,MAX(IFERROR(FIND({0,1,2,3,4,5,6,7,8,9},B3,ROW(INDIRECT("1:"&LEN(B3)))),0))+1,0," "))
3. Seleziona la cella risultato, quindi trascinala verso il basso per applicare la formula ad altre celle come mostrato nello screenshot sottostante.

Note:
- Nella formula, B3 è la cella della stringa di testo in cui aggiungerai uno spazio tra il testo e il numero;
- Questa formula matriciale può aggiungere uno spazio solo dopo l'ultimo numero. Ad esempio, questa formula cambierà 34C12GHH in 34C12 GHH.
Funzioni correlate
Funzione TRIM di Excel
La funzione TRIM di Excel rimuove tutti gli spazi extra dalla stringa di testo e mantiene solo gli spazi singoli tra le parole.
Funzione REPLACE di Excel
La funzione REPLACE di Excel trova e sostituisce i caratteri in base alla posizione data da una stringa di testo con un nuovo testo.
Funzione MIN di Excel
La funzione MIN di Excel restituisce il numero più piccolo in un insieme di valori.
Funzione FIND di Excel
La funzione FIND di Excel viene utilizzata per trovare una stringa all'interno di un'altra stringa e restituisce la posizione iniziale della stringa all'interno di un'altra.
Funzione MAX di Excel
La funzione MAX di Excel restituisce il numero più grande in un insieme di valori.
Funzione IFERROR di Excel
La funzione IFERROR viene utilizzata per restituire un risultato personalizzato quando una formula genera un errore e restituisce un risultato normale quando non si verifica alcun errore.
Funzione ROW di Excel
La funzione ROW di Excel restituisce il numero di riga di un riferimento.
Funzione INDIRECT di Excel
La funzione INDIRECT di Excel converte una stringa di testo in un riferimento valido.
Funzione LEN di Excel
La funzione LEN di Excel restituisce il numero di caratteri in una stringa di testo.
Formule correlate
Aggiungi una virgola dopo la prima parola in una cella in Excel
Per aggiungere una virgola solo dopo la prima parola in una cella, la formula in questo tutorial può esserti utile.
Aggiungi un carattere specifico prima di ogni parola in una cella
Questo articolo spiega come aggiungere un carattere specifico prima di ogni parola in una cella utilizzando una formula in Excel.
Aggiungi trattini al numero di telefono
Questo articolo spiega come aggiungere trattini al numero di telefono in una determinata cella utilizzando una formula in Excel.
Aggiungi virgole tra i nomi
Per aggiungere virgole tra i nomi in una cella, la formula in questo tutorial può esserti utile.
Gli strumenti per la produttività di Office migliori
Kutools per Excel - Ti aiuta a distinguerti dalla massa
Kutools per Excel vanta oltre 300 funzionalità, garantendo che ciò di cui hai bisogno sia a portata di clic...
Office Tab - Abilita la lettura e la modifica a schede in Microsoft Office (incluso Excel)
- Un secondo per passare tra decine di documenti aperti!
- Riduce centinaia di clic del mouse ogni giorno, dì addio alla mano del mouse.
- Aumenta la tua produttività del 50% quando visualizzi e modifichi più documenti.
- Porta Schede Efficienti a Office (incluso Excel), proprio come Chrome, Edge e Firefox.