Convertire numeri in testo in Excel
Forse, ci sono diversi metodi per convertire i numeri in formato testo in un foglio di lavoro Excel, ma in questo articolo vi presenterò alcune funzioni per gestire questo compito.
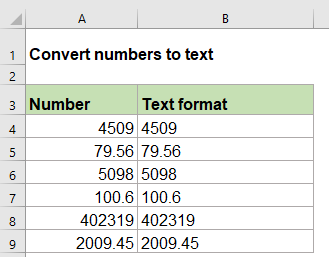
Convertire numeri in testo con la funzione TESTO
Convertire numeri in testo con la funzione FISSO
Convertire numeri in testo con la funzione TESTO
La funzione TESTO può aiutarti a convertire i numeri in un formato testo specifico secondo le tue esigenze. La sintassi generica è:
- valore: il numero che desideri convertire.
- formato_testo: il formato che desideri applicare.
1. Si prega di digitare la seguente formula in una cella vuota:
2. Dopodiché, copia questa formula nelle altre celle che desideri utilizzare, e tutti i numeri saranno stati convertiti in formato testo, vedi screenshot:

Nota: Se desideri utilizzare altri formati di testo, come mantenere diverse cifre decimali o aggiungere zeri iniziali per rendere i numeri della stessa lunghezza, devi solo cambiare l'argomento formato_testo nella funzione TESTO. Applica le seguenti formule secondo necessità:


Convertire numeri in testo con la funzione FISSO
La funzione FISSO in Excel può anche aiutarti a risolvere questo compito, converte i numeri in testo arrotondati a un numero specifico di posizioni decimali. La sintassi generica è:
- numero: il numero che desideri formattare come testo.
- decimali: il numero di decimali da utilizzare per il numero dato.
- no_virgole: specifica se il testo restituito include virgole, se si usa VERO, le virgole non sono incluse nel risultato, se FALSO, le virgole sono incluse nel risultato.
1. Si prega di applicare la seguente formula in una cella vuota:
2. Quindi, trascina la maniglia di riempimento verso il basso fino alle celle in cui desideri applicare questa formula, tutti i numeri saranno stati convertiti in formato testo, arrotondati al numero specifico di posizioni decimali di cui hai bisogno, vedi screenshot:

Nota: Se non desideri il separatore di gruppo delle migliaia tra i numeri, utilizza la seguente formula:

Funzioni correlate utilizzate:
- TESTO:
- La funzione TESTO converte un valore in testo con un formato specificato in Excel.
- FISSO:
- La funzione FISSO restituisce un numero formattato come decimali e rappresentato come testo.
Altri articoli:
- Convertire testo in numero in Excel
- I numeri memorizzati in formato testo non possono essere calcolati normalmente in Excel, in tal caso, dovresti convertire il testo in numero generale. In questo articolo, parlerò di alcune funzioni per gestire questo compito in Excel.
- Pulire e riformattare i numeri di telefono in Excel
- Supponendo di avere un elenco di numeri di telefono formattati con vari formati, ora vuoi eliminare tutto il formato dei numeri di telefono e riformattarli con un formato specifico come mostrato nello screenshot sottostante. In questo articolo, parlerò di come affrontare questo compito in Excel utilizzando una formula.
- Conta le parole chiave contenute in una cella in base a un elenco
- Se vuoi contare il numero di parole chiave che appaiono in una cella in base a un elenco di celle, la combinazione delle funzioni SOMMAPRODOTTO, VAL.NUMERO e CERCA può aiutarti a risolvere questo problema in Excel.
Gli strumenti per la produttività di Office migliori
Kutools per Excel - Ti aiuta a distinguerti dalla massa
Kutools per Excel vanta oltre 300 funzionalità, garantendo che ciò di cui hai bisogno sia a portata di clic...
Office Tab - Abilita la lettura e la modifica a schede in Microsoft Office (incluso Excel)
- Un secondo per passare tra decine di documenti aperti!
- Riduce centinaia di clic del mouse ogni giorno, dì addio alla mano del mouse.
- Aumenta la tua produttività del 50% quando visualizzi e modifichi più documenti.
- Porta Schede Efficienti a Office (incluso Excel), proprio come Chrome, Edge e Firefox.