Conta il numero di date per anno, mese in Excel
Quando lavori su un foglio di lavoro di Excel, a volte potresti voler contare le celle contenenti date appartenenti a un determinato anno o mese, come mostrato nello screenshot sottostante. Per risolvere questo compito in Excel, puoi utilizzare le funzioni SUMPRODUCT, YEAR e MONTH per creare formule che contino il numero di date appartenenti a un anno o mese specifico.

- Conta il numero di date di un dato anno
- Conta il numero di date di un dato mese
- Conta il numero di date sia per anno che per mese
Conta il numero di date di un dato anno
Per contare il numero di date in un dato anno, puoi combinare insieme le funzioni SUMPRODUCT e YEAR; la sintassi generica è:
- intervallo_date: Una lista di celle che contiene le date che desideri contare;
- anno: Il valore o il riferimento di cella che rappresenta l'anno che vuoi contare.
1. Inserisci o copia la seguente formula in una cella vuota dove vuoi ottenere il risultato:
Nota: In questa formula, A2:A14 è l'intervallo di celle che contiene le date, C2 contiene l'anno specifico che vuoi contare.
2. Quindi, trascina la maniglia di riempimento verso il basso per applicare questa formula ad altre celle, e otterrai il numero di date basato sull'anno dato, vedi screenshot:

Spiegazione della formula:
=SUMPRODUCT(--(YEAR($A$2:$A$14)=C2))
- YEAR($A$2:$A$14)=C2: La funzione YEAR estrae il valore dell'anno dall'elenco delle date come segue: {2020;2019;2020;2021;2020;2021;2021;2021;2019;2020;2021;2019;2021};
Successivamente, ogni anno viene confrontato con il valore dell'anno nella cella C2, restituendo un array di valori VERO e FALSO: {FALSO;VERO;FALSO;FALSO;FALSO;FALSO;FALSO;FALSO;VERO;FALSO;FALSO;VERO;FALSO}. - --(YEAR($A$2:$A$14)=C2)=--{FALSO;VERO;FALSO;FALSO;FALSO;FALSO;FALSO;FALSO;VERO;FALSO;FALSO;VERO;FALSO}: Questo doppio segno negativo converte i valori VERO in 1 e i valori FALSO in 0. Quindi, otterrai il risultato come segue: {0;1;0;0;0;0;0;0;1;0;0;1;0}.
- SUMPRODUCT(--(YEAR($A$2:$A$14)=C2))= SUMPRODUCT({0;1;0;0;0;0;0;0;1;0;0;1;0}): Infine, questa funzione SUMPRODUCT somma tutti gli elementi nell'array e restituisce il risultato: 3.
Conta il numero di date di un dato mese
Se vuoi contare il numero di date basandoti su un dato mese, le funzioni SUMPRODUCT e MONTH possono aiutarti; la sintassi generica è:
- intervallo_date: Una lista di celle che contiene le date che desideri contare;
- mese: Il valore o il riferimento di cella che rappresenta il mese che vuoi contare.
1. Inserisci o copia la seguente formula in una cella vuota dove vuoi ottenere il risultato:
Nota: In questa formula, A2:A14 è l'intervallo di celle che contiene le date, C2 contiene il mese specifico che vuoi contare.
2. Quindi, trascina la maniglia di riempimento verso il basso per applicare questa formula ad altre celle, e otterrai il numero di date basato sul mese dato, vedi screenshot:
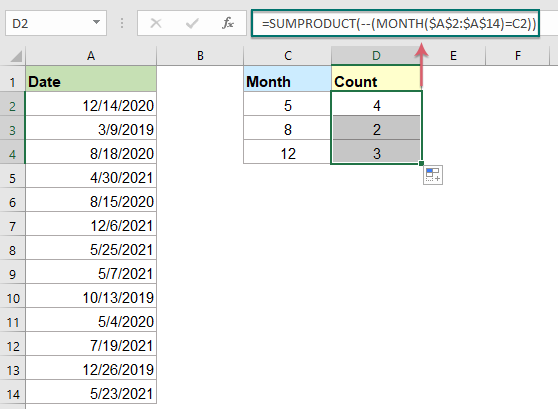
Spiegazione della formula:
=SUMPRODUCT(--(MONTH($A$2:$A$14)=C2))
- MONTH($A$2:$A$14)=C2: Questa funzione MONTH estrae il numero del mese dall'elenco delle date come segue: {12;3;8;4;8;12;5;5;10;5;7;12;5}.
Successivamente, ogni mese viene confrontato con il numero del mese nella cella C2, restituendo un array di valori VERO e FALSO: {FALSO;FALSO;FALSO;FALSO;FALSO;FALSO;VERO;VERO;FALSO;VERO;FALSO;FALSO;VERO}. - --(MONTH($A$2:$A$14)=C2)= --{FALSO;FALSO;FALSO;FALSO;FALSO;FALSO;VERO;VERO;FALSO;VERO;FALSO;FALSO;VERO} : - -questo doppio segno negativo converte i valori VERO in 1 e i valori FALSO in 0. Quindi, otterrai il risultato come segue: {0;0;0;0;0;0;1;1;0;1;0;0;1}.
- SUMPRODUCT(--(MONTH($A$2:$A$14)=C2))= SUMPRODUCT({0;0;0;0;0;0;1;1;0;1;0;0;1}): Questa funzione SUMPRODUCT somma tutti gli elementi nell'array e restituisce il risultato: 4.
Conta il numero di date sia per anno che per mese
Per contare il numero di date basandosi sia sull'anno che sul mese, ad esempio, voglio sapere quante date ci sono nel maggio 2021.
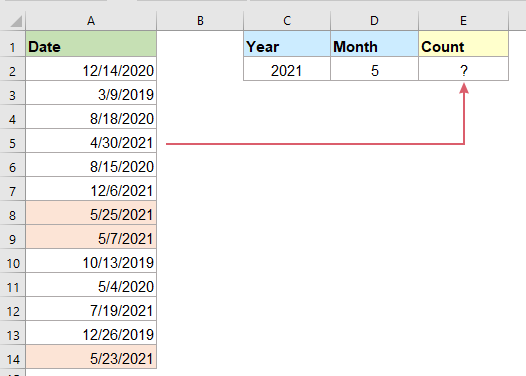
In questo caso, puoi usare una combinazione delle funzioni SUMPRODUCT, MONTH e YEAR per ottenere il risultato; la sintassi generica è:
- intervallo_date: Una lista di celle che contiene le date che desideri contare;
- mese: Il valore o il riferimento di cella che rappresenta il mese che vuoi contare;
- anno: Il valore o il riferimento di cella che rappresenta l'anno che vuoi contare.
Inserisci o copia la seguente formula in una cella vuota per visualizzare il risultato, quindi premi il tasto Invio per ottenere il calcolo, vedi screenshot:
Nota: Nella formula sopra, A2:A14 è l'intervallo di celle che contiene le date, D2 contiene il mese specifico e C2 è il numero dell'anno che vuoi contare.

Funzione correlata utilizzata:
- SUMPRODUCT:
- La funzione SUMPRODUCT può essere utilizzata per moltiplicare due o più colonne o array insieme e poi ottenere la somma dei prodotti.
- MONTH:
- La funzione MONTH di Excel estrae il mese da una data e lo visualizza come numero intero da 1 a 12.
- YEAR:
- La funzione YEAR restituisce l'anno basato sulla data fornita in formato seriale a 4 cifre.
Altri articoli:
- Conta il numero di celle tra due valori/date
- Hai mai provato a ottenere o contare il numero di celle tra due numeri o date dati in Excel, come mostrato nello screenshot sottostante? Questo articolo parlerà di alcune formule utili per gestire questa operazione.
- Conta il numero di celle di date in un intervallo per giorno della settimana
- Excel fornisce la combinazione delle funzioni SUMPRODUCT e WEEKDAY per aiutarci a contare facilmente il numero di giorni della settimana specificati all'interno di un intervallo. Questo tutorial offre una guida passo passo per aiutarti a superare l'operazione.
- Conta il numero di celle che contengono testo specifico
- Supponendo di avere un elenco di stringhe di testo e di voler trovare il numero di celle che contengono un certo testo come parte del loro contenuto. In questo caso, puoi utilizzare i caratteri jolly (*) che rappresentano qualsiasi testo o carattere nei tuoi criteri quando applichi la funzione COUNTIF. Questo articolo ti introdurrà su come utilizzare le formule per gestire questa operazione in Excel.
Gli strumenti per la produttività di Office migliori
Kutools per Excel - Ti aiuta a distinguerti dalla massa
Kutools per Excel vanta oltre 300 funzionalità, garantendo che ciò di cui hai bisogno sia a portata di clic...
Office Tab - Abilita la lettura e la modifica a schede in Microsoft Office (incluso Excel)
- Un secondo per passare tra decine di documenti aperti!
- Riduce centinaia di clic del mouse ogni giorno, dì addio alla mano del mouse.
- Aumenta la tua produttività del 50% quando visualizzi e modifichi più documenti.
- Porta Schede Efficienti a Office (incluso Excel), proprio come Chrome, Edge e Firefox.