Conta valori numerici univoci in base a criteri in Excel
In un foglio di lavoro di Excel, potresti incontrare il problema di dover contare il numero di valori numerici univoci in base a una condizione specifica. Ad esempio, come posso contare i valori univoci di 'Qty' per il prodotto 'T-shirt' dal report mostrato nello screenshot sottostante? In questo articolo, ti mostrerò alcune formule per raggiungere questo obiettivo in Excel.

- Conta valori numerici univoci in base a criteri in Excel 2019, 2016 e versioni precedenti
- Conta valori numerici univoci in base a criteri in Excel 365
Conta valori numerici univoci in base a criteri in Excel 2019, 2016 e versioni precedenti
In Excel 2019 e versioni precedenti, puoi combinare le funzioni SUM, FREQUENCY e IF per creare una formula che conti i valori univoci in base a criteri. La sintassi generica è la seguente:
Formula matriciale, premere contemporaneamente i tasti Ctrl + Shift + Enter.
- criteria_range: L'intervallo di celle da confrontare con i criteri specificati;
- criteria: La condizione in base alla quale vuoi contare i valori univoci;
- range: L'intervallo delle celle contenenti i valori univoci da contare.
Applica la seguente formula in una cella vuota e premi contemporaneamente i tasti Ctrl + Shift + Enter per ottenere il risultato corretto, come mostrato nello screenshot:

Spiegazione della formula:
=SUM(--(FREQUENCY(IF(A2:A12=E2,C2:C12),C2:C12)>0))
- IF(A2:A12=E2,C2:C12): Questa funzione IF restituisce il valore nella colonna C se il prodotto nella colonna A è 'T-shirt'. Il risultato è un array simile a questo: {FALSE;300;500;FALSE;400;FALSE;300;FALSE;FALSE;FALSE;350}.
- FREQUENCY(IF(A2:A12=E2,C2:C12),C2:C12)= FREQUENCY({FALSE;300;500;FALSE;400;FALSE;300;FALSE;FALSE;FALSE;350},{200;300;500;350;400;450;300;550;200;260;350}): La funzione FREQUENCY viene utilizzata per contare ciascuno dei valori numerici nell'elenco dell'array e restituire il risultato come segue: {0;2;1;1;1;0;0;0;0;0;0;0}.
- --(FREQUENCY(IF(A2:A12=E2,C2:C12),C2:C12)>0)=--({0;2;1;1;1;0;0;0;0;0;0;0}>0): Verifica se ogni valore nell'array è maggiore di 0 e ottieni il risultato come segue: {FALSE;TRUE;TRUE;TRUE;TRUE;FALSE;FALSE;FALSE;FALSE;FALSE;FALSE;FALSE}. Successivamente, il doppio segno negativo converte i valori TRUE e FALSE in 1 e 0, restituendo un array simile a questo: {0;1;1;1;1;0;0;0;0;0;0;0}.
- SUM(--(FREQUENCY(IF(A2:A12=E2,C2:C12),C2:C12)>0))=SUM({0;1;1;1;1;0;0;0;0;0;0;0}): Infine, usa la funzione SUM per sommare questi valori e ottenere il totale: 4.
Suggerimenti:
Se desideri contare i valori univoci in base a più di una condizione, devi semplicemente aggiungere altri criteri alla formula utilizzando il carattere *:
Conta valori numerici univoci in base a criteri in Excel 365
In Excel 365, la combinazione delle funzioni ROWS, UNIQUE e FILTER può aiutare a contare valori numerici univoci in base a criteri. La sintassi generica è la seguente:
- range: L'intervallo delle celle contenenti i valori univoci da contare.
- criteria_range: L'intervallo di celle da confrontare con i criteri specificati;
- criteria: La condizione in base alla quale vuoi contare i valori univoci;
Copia o inserisci la seguente formula in una cella e premi il tasto Invio per ottenere il risultato, come mostrato nello screenshot:

Spiegazione della formula:
=ROWS(UNIQUE(FILTER(C2:C12,A2:A12=E2)))
- A2:A12=E2: Questa espressione verifica se il valore nella cella E2 esiste nell'intervallo A2:A12 e restituisce il risultato: {FALSE;TRUE;TRUE;FALSE;TRUE;FALSE;TRUE;FALSE;FALSE;FALSE;TRUE}.
- FILTER(C2:C12,A2:A12=E2): La funzione FILTER conta ciascuno dei valori numerici nell'elenco dell'array e restituisce il risultato come segue: {0;2;1;1;1;0;0;0;0;0;0;0}.
- UNIQUE(FILTER(C2:C12,A2:A12=E2))=UNIQUE({300;500;400;300;350}): Qui, la funzione UNIQUE estrae i valori univoci dall'elenco dell'array per ottenere questo risultato: {300;500;400;350}.
- ROWS(UNIQUE(FILTER(C2:C12,A2:A12=E2)))=ROWS({300;500;400;350}): La funzione ROWS restituisce il numero di righe basandosi su un intervallo di celle o un array, quindi il risultato è: 4.
Suggerimenti:
1. Se il valore corrispondente non esiste nell'intervallo di dati, otterrai un valore di errore. Per sostituire il valore di errore con 0, applica la seguente formula:
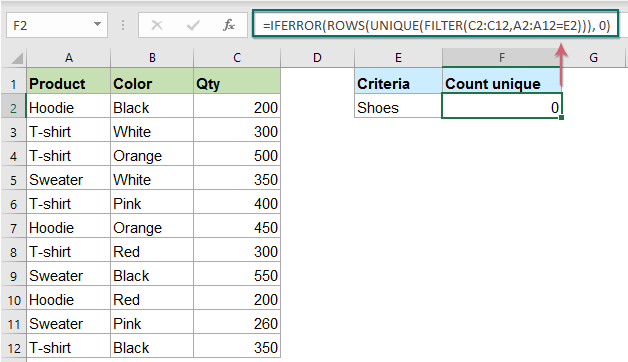
2. Per contare i valori univoci in base a più di una condizione, devi semplicemente aggiungere altri criteri alla formula utilizzando il carattere * in questo modo:
Funzioni correlate utilizzate:
- SUM:
- La funzione SUM di Excel restituisce la somma dei valori forniti.
- FREQUENCY:
- La funzione FREQUENCY calcola la frequenza con cui i valori si verificano all'interno di un intervallo di valori e restituisce un array verticale di numeri.
- ROWS:
- La funzione ROWS restituisce il numero di righe in un riferimento o array specificato.
- UNIQUE:
- La funzione UNIQUE restituisce un elenco di valori univoci in un elenco o intervallo.
- FILTER:
- La funzione FILTER aiuta a filtrare un intervallo di dati in base ai criteri definiti.
Altri articoli:
- Conta valori numerici univoci o date in una colonna
- Supponiamo di avere un elenco di numeri che contiene alcuni duplicati e vuoi contare il numero di valori univoci o i valori che appaiono solo una volta nell'elenco, come mostrato nello screenshot sottostante. In questo articolo, parleremo di alcune formule utili per risolvere rapidamente e facilmente questo compito in Excel.
- Conta tutte le corrispondenze/duplicati tra due colonne
- Confrontare due colonne di dati e contare tutte le corrispondenze o duplicati nelle due colonne potrebbe essere un compito comune per molti di noi. Ad esempio, hai due colonne di nomi, alcuni nomi appaiono sia nella prima che nella seconda colonna, ora vuoi contare tutte le corrispondenze (le corrispondenze possono trovarsi ovunque nelle due colonne) come mostrato nello screenshot sottostante. Questo tutorial introdurrà alcune formule per raggiungere questo obiettivo in Excel.
- Conta il numero di celle uguali a uno di molti valori
- Supponiamo di avere un elenco di prodotti nella colonna A e di voler ottenere il numero totale di prodotti specifici come 'Apple', 'Grape' e 'Lemon' elencati nell'intervallo C4:C6 dalla colonna A, come mostrato nello screenshot sottostante. Normalmente, in Excel, le semplici funzioni COUNTIF e COUNTIFS non funzioneranno in questo scenario. In questo articolo, parlerò di come risolvere rapidamente e facilmente questo problema utilizzando la combinazione delle funzioni SUMPRODUCT e COUNTIF.
Gli strumenti per la produttività di Office migliori
Kutools per Excel - Ti aiuta a distinguerti dalla massa
Kutools per Excel vanta oltre 300 funzionalità, garantendo che ciò di cui hai bisogno sia a portata di clic...
Office Tab - Abilita la lettura e la modifica a schede in Microsoft Office (incluso Excel)
- Un secondo per passare tra decine di documenti aperti!
- Riduce centinaia di clic del mouse ogni giorno, dì addio alla mano del mouse.
- Aumenta la tua produttività del 50% quando visualizzi e modifichi più documenti.
- Porta Schede Efficienti a Office (incluso Excel), proprio come Chrome, Edge e Firefox.