Mostra testo specifico in base al valore in Excel
Supponiamo che tu abbia un elenco di valori e ora desideri mostrare un testo specifico in base al valore. Ad esempio, se il valore della cella è maggiore di 1000, allora il testo “Aumento” viene visualizzato in un'altra colonna come mostrato nello screenshot sottostante. Per gestire questo compito, sia la funzione REPT che la funzione SE possono esserti d'aiuto.

- Mostra testo specifico in base al valore con la funzione REPT
- Mostra testo specifico in base al valore con la funzione SE
Mostra testo specifico in base al valore con la funzione REPT
In Excel, la normale funzione REPT viene utilizzata per ripetere i caratteri un numero specifico di volte. Tuttavia, qui utilizzerò la funzione REPT per visualizzare un testo specifico in base al valore della cella. La sintassi generica è:
- messaggio: Il testo specifico che desideri venga visualizzato.
- test logico: I criteri logici per visualizzare il testo in base a.
1. Inserisci o copia la seguente formula in una cella vuota:
Nota: Nella formula sopra, “Aumento” è il testo specifico che desideri visualizzare, “A2 > 1000” è il criterio su cui basarsi, puoi modificarli secondo le tue esigenze.
2. Quindi, trascina la maniglia di riempimento verso il basso fino alle celle in cui desideri applicare questa formula, e il testo specifico verrà visualizzato se si soddisfano i criteri, vedi screenshot:

Suggerimenti: Questa funzione RETP può essere applicata anche per criteri multipli. Se vuoi usare la logica OR, devi combinare più funzioni REPT con il carattere &, mentre la logica AND può essere espressa con il carattere *.
Ad esempio, per visualizzare il testo “Aumento” se il valore della cella è maggiore di 1000, se il valore è compreso tra 500 e 1000, viene visualizzato il testo “Normale”, altrimenti, viene visualizzato il testo “Diminuzione”. Copia la seguente formula in una cella vuota:
E poi, copia la formula nelle altre celle in cui desideri applicare questa formula, e otterrai il risultato come mostrato nello screenshot seguente:
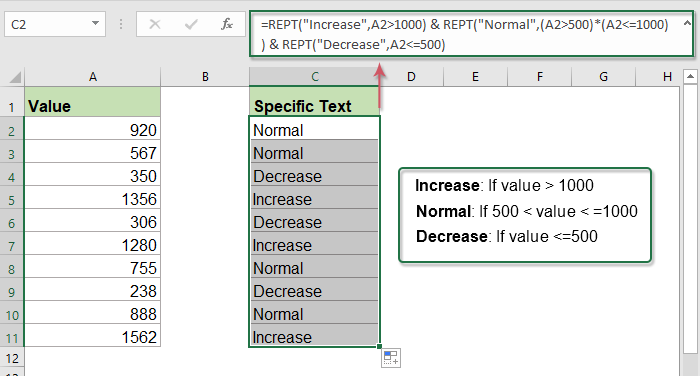
Mostra testo specifico in base al valore con la funzione SE
In Excel, la funzione SE può aiutarti a risolvere questo compito. La sintassi generica è:
- test_logico: È la condizione che desideri testare.
- valore_se_vero: Un valore specifico che desideri venga restituito se il risultato del test_logico è VERO.
- valore_se_falso: Un valore che desideri venga restituito se il risultato del test_logico è FALSO.
Digita o copia la seguente formula in una cella vuota, quindi trascina la maniglia di riempimento verso il basso fino alle celle in cui desideri utilizzare questa formula, e il testo specifico verrà visualizzato in base ai criteri che hai progettato.
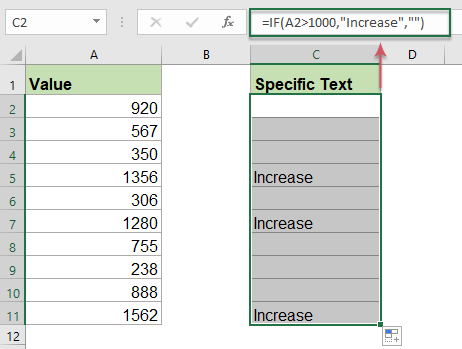
Suggerimenti: Per più criteri, applica la funzione SE nidificata:
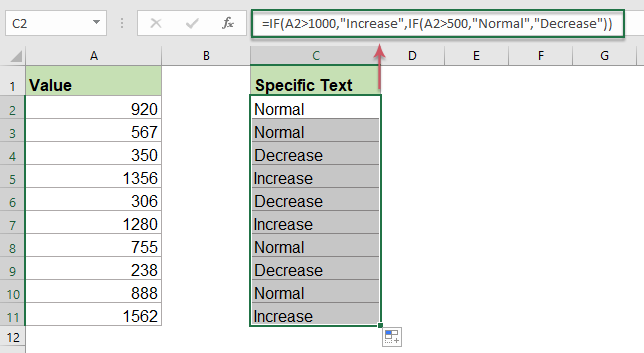
Funzioni correlate utilizzate:
- REPT:
- La funzione REPT viene utilizzata per ripetere i caratteri un numero specifico di volte.
- SE:
- La funzione SE viene utilizzata per testare una condizione specifica, restituendo il valore corrispondente che fornisci per VERO o FALSO.
Altri articoli:
- Controlla se la cella è uguale a qualsiasi valore nell'elenco
- Ad esempio, ho un elenco di stringhe di testo nella colonna A, e ora voglio controllare se il valore della cella in questa colonna è uguale a qualsiasi valore in un altro elenco della colonna E. Se è uguale, mostra VERO, altrimenti, viene visualizzato un valore FALSO come mostrato nello screenshot sottostante.
- Se la cella contiene testo, visualizza in Excel
- Se hai un elenco di stringhe di testo nella colonna A e una riga di parole chiave, ora devi controllare se le parole chiave appaiono nella stringa di testo. Se le parole chiave appaiono nella cella, visualizzarle, altrimenti, viene visualizzata una cella vuota come mostrato nello screenshot seguente.
- Conta le parole chiave contenute nella cella in base a un elenco
- Se vuoi contare il numero di parole chiave che appaiono in una cella in base a un elenco di celle, la combinazione delle funzioni SUMPRODUCT, ISNUMBER e SEARCH può aiutarti a risolvere questo problema in Excel.
Gli strumenti per la produttività di Office migliori
Kutools per Excel - Ti aiuta a distinguerti dalla massa
Kutools per Excel vanta oltre 300 funzionalità, garantendo che ciò di cui hai bisogno sia a portata di clic...
Office Tab - Abilita la lettura e la modifica a schede in Microsoft Office (incluso Excel)
- Un secondo per passare tra decine di documenti aperti!
- Riduce centinaia di clic del mouse ogni giorno, dì addio alla mano del mouse.
- Aumenta la tua produttività del 50% quando visualizzi e modifichi più documenti.
- Porta Schede Efficienti a Office (incluso Excel), proprio come Chrome, Edge e Firefox.