Estrai tutte le parole tranne la prima o l'ultima da una cella in Excel
In questo tutorial, impareremo come utilizzare le formule per estrarre tutte le parole da una cella tranne la prima o l'ultima in Excel.

Estrai tutte le parole tranne la prima da una cella in Excel
Estrai tutte le parole tranne l'ultima da una cella in Excel
Estrai tutte le parole tranne la prima da una cella in Excel
Come mostrato nello screenshot sottostante, se vuoi estrarre tutte le parole da ogni cella nella colonna B tranne la prima, puoi utilizzare una combinazione delle funzioni DESTRA, LUNGHEZZA e TROVA per raggiungere questo obiettivo. Procedi come segue.

Formula generica
=DESTRA(stringa_testo;LUNGHEZZA(stringa_testo)-TROVA(" ";stringa_testo;1))
Argomenti
Stringa_testo: La stringa di testo da cui vuoi estrarre tutte le parole tranne la prima. Può essere:
- La stringa di testo racchiusa tra virgolette;
- Oppure un riferimento a una cella contenente la stringa di testo.
Come utilizzare questa formula?
1. Seleziona una cella vuota per visualizzare le parole estratte. In questo caso, seleziono la cella D3.
2. Inserisci la seguente formula al suo interno e premi il tasto Invio. Quindi seleziona e trascina la cella della formula verso il basso per applicarla ad altre celle.
=DESTRA(B3;LUNGHEZZA(B3)-TROVA(" ";B3;1))
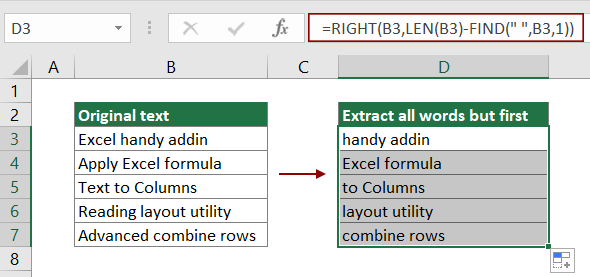
Ora tutte le parole nelle celle specifiche sono state estratte tranne la prima parola.
Nota: Nella formula sopra, B3 è la cella che contiene le parole che vuoi estrarre tranne la prima. Cambiala in base alle tue esigenze.
Come funziona questa formula?
=DESTRA(B3;LUNGHEZZA(B3)-TROVA(" ";B3;1))
1. LUNGHEZZA(B3): La funzione LUNGHEZZA calcola la lunghezza totale di "Excel handy addin" e restituisce il risultato come 17;
2. TROVA(" ";B3;1): Poiché le parole sono separate da spazi, qui la funzione TROVA individua la posizione del primo spazio in "Excel handy addin" e restituisce il risultato come 6;
3. DESTRA(B3;17-6): La funzione DESTRA estrae 11 caratteri (17-6=11) dal lato destro della stringa di testo "Excel handy addin". Il risultato è "handy addin".
Estrai tutte le parole tranne l'ultima da una cella in Excel
In questa sezione, utilizzeremo una combinazione delle funzioni SINISTRA, TROVA, SOSTITUISCI e LUNGHEZZA per estrarre tutte le parole tranne l'ultima da una cella specifica in Excel.

Formula generica
=SINISTRA(stringa_testo;TROVA("[";SOSTITUISCI(stringa_testo;" ";"[";LUNGHEZZA(stringa_testo)-LUNGHEZZA(SOSTITUISCI(stringa_testo;" ";""))))-1)
Argomenti
Stringa_testo: La stringa di testo da cui vuoi estrarre tutte le parole tranne l'ultima. Può essere:
- La stringa di testo racchiusa tra virgolette;
- Oppure un riferimento a una cella contenente la stringa di testo.
Come utilizzare questa formula?
1. Seleziona una cella vuota (come D3 in questo caso) per visualizzare le parole estratte.
2. Inserisci la seguente formula al suo interno e premi il tasto Invio. Quindi trascina la cella della formula verso il basso per applicarla ad altre celle.
=SINISTRA(B3;TROVA("[";SOSTITUISCI(B3;" ";"[";LUNGHEZZA(B3)-LUNGHEZZA(SOSTITUISCI(B3;" ";""))))-1)

Ora tutte le parole nelle celle specifiche sono state estratte tranne l'ultima parola.
Nota: Nella formula sopra, B3 è la cella che contiene le parole che vuoi estrarre tranne l'ultima. Cambiala in base alle tue esigenze.
Come funziona questa formula?
=SINISTRA(B3;TROVA("[";SOSTITUISCI(B3;" ";"[";LUNGHEZZA(B3)-LUNGHEZZA(SOSTITUISCI(B3;" ";""))))-1)
1. SOSTITUISCI(B3;" ";"[";LUNGHEZZA(B3)-LUNGHEZZA(SOSTITUISCI(B3;" ";"")))
- LUNGHEZZA(B3): La funzione LUNGHEZZA calcola la lunghezza totale del testo "Excel handy addin" e restituisce il risultato come 17;
- LUNGHEZZA(SOSTITUISCI(B3;" ";"")): La funzione SOSTITUISCI rimuove tutti gli spazi in "Excel handy addin" e restituisce "Excelhandyaddin", quindi la funzione LUNGHEZZA calcola la lunghezza totale del testo "Excelhandyaddin". Il risultato finale è 15;
- SOSTITUISCI(B3;" ";"[";17-15)): SOSTITUISCI(B3;" ";"[";2)) La funzione SOSTITUISCI sostituisce il secondo spazio in "Excel handy addin" con il carattere "[" e restituisce il risultato come "Excel handy[addin".
2. TROVA("[";"Excel handy[addin")
- La funzione TROVA individua la posizione del carattere "[" nella stringa di testo "Excel handy[addin". Qui il carattere "[" si trova nella dodicesima posizione nella stringa di testo, quindi restituisce il risultato come 12;
3. =SINISTRA(B3;12-1)
- La funzione SINISTRA estrae 11 caratteri (12-1=11) dal lato sinistro della stringa di testo "Excel handy addin". Il risultato è "Excel handy".
Funzioni correlate
Funzione DESTRA di Excel
La funzione DESTRA di Excel estrae un numero specifico di caratteri dal lato destro della stringa di testo.
Funzione LUNGHEZZA di Excel
La funzione LUNGHEZZA di Excel restituisce il numero di caratteri in una stringa di testo.
Funzione TROVA di Excel
La funzione TROVA di Excel trova una stringa all'interno di un'altra stringa e restituisce la posizione iniziale della stringa all'interno dell'altra.
Funzione SINISTRA di Excel
La funzione SINISTRA di Excel estrae un determinato numero di caratteri dal lato sinistro di una stringa fornita.
Funzione SOSTITUISCI di Excel
La funzione SOSTITUISCI di Excel sostituisce testo o caratteri all'interno di una stringa di testo con altro testo o caratteri.
Formule correlate
Estrai più righe da una cella
Se hai un elenco di stringhe di testo separate da interruzioni di riga (che si verificano premendo i tasti Alt + Invio durante l'inserimento del testo) e vuoi estrarre queste righe di testo in più celle, la formula in questo tutorial ti sarà utile.
Estrai l'ultima riga di testo da una cella multi-riga
Per estrarre l'ultima riga di testo da una stringa di testo separata da interruzioni di riga, una formula in questo tutorial può aiutarti a gestire questa attività in Excel.
Estrai la parola ennesima da una stringa di testo in Excel
Questo articolo spiega come utilizzare una formula per estrarre la specifica parola ennesima da una stringa di testo in una cella in Excel.
Estrai le ultime due parole da una cella in Excel
Questo tutorial spiega come utilizzare una formula per estrarre le ultime due parole da una cella in Excel.
Estrai la parola che inizia con un carattere specifico in Excel
Questo tutorial fornisce una formula con passaggi dettagliati per aiutarti a estrarre la parola che inizia con un carattere specifico da una stringa di testo in una cella in Excel.
Gli strumenti per la produttività di Office migliori
Kutools per Excel - Ti aiuta a distinguerti dalla massa
Kutools per Excel vanta oltre 300 funzionalità, garantendo che ciò di cui hai bisogno sia a portata di clic...
Office Tab - Abilita la lettura e la modifica a schede in Microsoft Office (incluso Excel)
- Un secondo per passare tra decine di documenti aperti!
- Riduce centinaia di clic del mouse ogni giorno, dì addio alla mano del mouse.
- Aumenta la tua produttività del 50% quando visualizzi e modifichi più documenti.
- Porta Schede Efficienti a Office (incluso Excel), proprio come Chrome, Edge e Firefox.