Formula Excel: Trova la posizione della n-esima occorrenza di un carattere
Per trovare la prima occorrenza di un carattere in una stringa in Excel, puoi utilizzare la funzione TROVA. Tuttavia, come si fa a trovare la posizione della seconda, terza o n-esima occorrenza di un carattere specifico in una stringa? Questa guida introduce una formula che combina le funzioni TROVA e SOSTITUISCI per gestire questo compito e spiega gli argomenti della formula.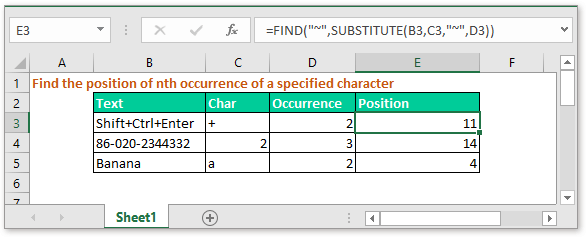
Formula generica:
| =TROVA("~",SOSTITUISCI(testo;carattere;"~";n_esima_occorrenza)) |
Argomenti
| Testo: il testo o il riferimento alla cella in cui desideri trovare il carattere. |
| Carattere: il carattere di cui vuoi trovare la posizione. |
| N_esima_occorrenza: l'occorrenza specificata del carattere. |
Valore restituito
Questa formula restituisce un numero che indica la posizione della n-esima occorrenza di un carattere.
Come funziona questa formula
Qui, nella cella E3, devi trovare la posizione della seconda occorrenza del carattere nella cella C2 all'interno della stringa di testo nella cella B3. Utilizza la seguente formula:
| =TROVA("~",SOSTITUISCI(B3;C3;"~";D3)) |
Premi Invio per ottenere la posizione, e puoi trascinare la maniglia di riempimento sulle celle adiacenti per applicare questa formula.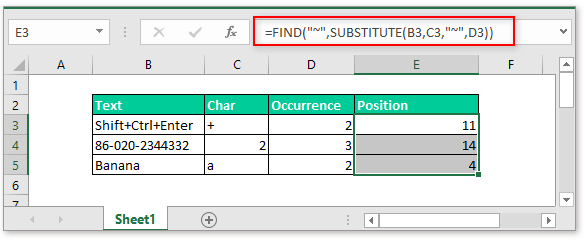
Spiegazione
SOSTITUISCI(B3;C3;"~";D3): la funzione SOSTITUISCI sostituisce il vecchio testo con uno nuovo in un'istanza specificata. Qui questa formula sostituisce il carattere nella cella C3 (+) con il nuovo carattere “~” nella stringa di testo della cella B3 (Shift+Ctrl+Enter), e restituisce Shift+Ctrl~Enter.
TROVA funzione: la TROVA funzione restituisce la posizione di un carattere. Qui la formula restituisce la posizione del carattere “~” nella nuova stringa di testo “Shift+Ctrl~Enter”.
Nota
“~” indica solo un nuovo carattere utilizzato per sostituire il carattere che desideri trovare, e puoi cambiarlo con altri. Ma fai attenzione, deve essere un carattere che non esiste nella stringa.
File di esempio
![]() Clicca per scaricare il file di esempio
Clicca per scaricare il file di esempio
Formule correlate
- Trova il testo più richiesto con criteri
In alcuni casi, potresti voler trovare il testo che appare più frequentemente in base a un criterio in Excel. Questa guida introduce una formula matriciale per gestire questo lavoro e fornisce una spiegazione sugli argomenti di questa formula. - Combina celle con virgole
Questa guida fornisce alcune formule per unire più celle in una sola cella separandole con una virgola, come mostrato nello screenshot sottostante, e spiega anche come funzionano queste formule in Excel. - Rendi il testo della stessa lunghezza
Se c'è una lista di testi di lunghezze diverse, per una migliore presentazione, puoi rendere questi testi della stessa lunghezza aggiungendo caratteri finali come mostrato nello screenshot sottostante. Qui viene fornita una formula che combina le funzioni LUNGHEZZA e RIPETI per gestirla in Excel. - Verifica se una cella contiene numeri
A volte, potresti voler verificare se una cella contiene caratteri numerici. Questa guida fornisce una formula che restituirà VERO se la cella contiene numeri, FALSO se la cella non contiene numeri.
Gli strumenti per la produttività di Office migliori
Kutools per Excel - Ti aiuta a distinguerti dalla massa
Kutools per Excel vanta oltre 300 funzionalità, garantendo che ciò di cui hai bisogno sia a portata di clic...
Office Tab - Abilita la lettura e la modifica a schede in Microsoft Office (incluso Excel)
- Un secondo per passare tra decine di documenti aperti!
- Riduce centinaia di clic del mouse ogni giorno, dì addio alla mano del mouse.
- Aumenta la tua produttività del 50% quando visualizzi e modifichi più documenti.
- Porta Schede Efficienti a Office (incluso Excel), proprio come Chrome, Edge e Firefox.