Invertire o capovolgere nomi e cognomi in un elenco di Excel
Se hai un elenco di nomi completi formattati come cognome e nome, ora vuoi invertire i cognomi e i nomi per ottenere nome e cognome come mostrato nello screenshot sottostante. In questo articolo, ti presenterò alcune formule per gestire questa operazione in Excel.

- Invertire o capovolgere nome e cognome (Stone Jerry = Jerry Stone)
- Invertire o capovolgere nome e cognome con virgola (Stone, Jerry = Jerry Stone)
- Invertire o capovolgere nome e cognome senza virgola (Stone Jerry = Jerry, Stone)
- Invertire o capovolgere nome e cognome basandosi su qualsiasi separatore con una funzione utile
Invertire o capovolgere nome e cognome (Stone Jerry = Jerry Stone)
Normalmente, in Excel, la funzione MID che combina le funzioni SEARCH e LEN può aiutarti a invertire il nome e il cognome secondo necessità.
Se il tuo nome completo è nel formato cognome nome, per invertire nome e cognome, applica la seguente formula in una cella vuota dove desideri ottenere il risultato:
Quindi, trascina il quadratino di riempimento verso il basso fino alle celle in cui desideri utilizzare questa formula, e tutti i nomi e cognomi saranno stati invertiti come mostrato nello screenshot sottostante:

Spiegazione della formula:
A2&" "&A2: Questa parte serve per unire il contenuto della cella A2 con se stessa, separando i dati uniti con uno spazio, otterrai il risultato: “Stone Jerry Stone Jerry”, riconosciuto come l'argomento testo nella funzione MID.
SEARCH(" ",A2)+1: La funzione SEARCH viene utilizzata per trovare la posizione del carattere spazio nella cella A2, aggiungendo 1 si ottiene la posizione del primo carattere dopo lo spazio. Questa parte è riconosciuta come l'argomento start_num nella funzione MID.
LEN(A2): Questa funzione LEN restituisce la lunghezza del testo nella cella A2, ed è riconosciuta come l'argomento num_chars nella funzione MID.
MID(A2&" "&A2,SEARCH(" ",A2)+1,LEN(A2)): Finora, la funzione MID è stata usata per estrarre il testo da “Stone Jerry Stone Jerry” che inizia dalla posizione restituita dalla funzione SEARCH e ha la lunghezza restituita dalla funzione LEN.
Invertire o capovolgere nome e cognome con virgola (Stone, Jerry = Jerry Stone)
Supponiamo che i tuoi cognomi e nomi siano separati da una virgola, ora vuoi invertire cognome e nome e saltare la virgola come mostrato nello screenshot sottostante, come potresti risolvere questa operazione in Excel?
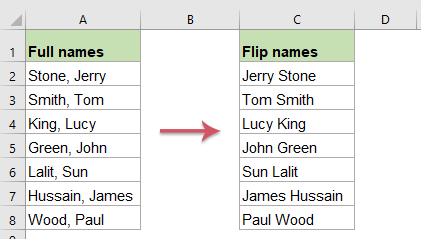
Copia o inserisci la seguente formula in una cella vuota:
E poi, trascina il quadratino di riempimento verso il basso fino alle celle in cui vuoi applicare questa formula, e otterrai il risultato di cui hai bisogno, vedi screenshot:

Spiegazione della formula:
A2&" "&A2: Questa parte serve per unire il contenuto della cella A2 con se stessa, separando i dati uniti con uno spazio, otterrai il risultato: “Stone, Jerry Stone, Jerry”, riconosciuto come l'argomento testo nella funzione MID.
SEARCH(",",A2)+2: La funzione SEARCH viene utilizzata per trovare la posizione del carattere virgola nella cella A2, aggiungendo 2 si ottiene la posizione del primo carattere dopo la virgola. Questa parte è riconosciuta come l'argomento start_num nella funzione MID.
LEN(A2)-1: Questa funzione LEN restituisce la lunghezza del testo nella cella A2, sottraendo 1 significa escludere la virgola, ed è riconosciuta come l'argomento num_chars nella funzione MID.
MID(A2&" "&A2,SEARCH(",",A2)+2,LEN(A2)-1): Finora, la funzione MID è stata usata per estrarre il testo da “Stone, Jerry Stone, Jerry” che inizia dalla posizione restituita dalla funzione SEARCH e ha la lunghezza restituita dalla funzione LEN.
Invertire o capovolgere nome e cognome senza virgola (Stone Jerry = Jerry, Stone)
Per invertire nome e cognome separati da uno spazio, dopo aver invertito i nomi, vuoi aggiungere una virgola dopo il nome come mostrato nello screenshot seguente. Per risolvere questa operazione, ecco un'altra formula che può aiutarti.
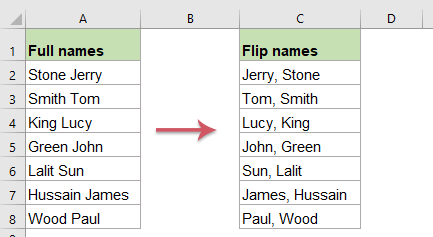
Copia o inserisci la seguente formula in una cella vuota:
Poi, trascina il quadratino di riempimento verso il basso fino alle celle per copiare questa formula nelle altre celle necessarie, e i nomi saranno stati invertiti, con una virgola inserita anche dopo il nome, vedi screenshot:

Spiegazione della formula:
A2&", "&A2: Questa parte serve per unire il contenuto della cella A2 con se stessa, separando i dati uniti con una virgola e uno spazio, otterrai il risultato: “Stone Jerry, Stone Jerry”, riconosciuto come l'argomento testo nella funzione MID.
SEARCH(" ",A2)+1: La funzione SEARCH viene utilizzata per trovare la posizione del carattere spazio nella cella A2, aggiungendo 1 si ottiene la posizione del primo carattere dopo lo spazio. Questa parte è riconosciuta come l'argomento start_num nella funzione MID.
LEN(A2)+1: Questa funzione LEN restituisce la lunghezza del testo nella cella A2, aggiungendo 1 significa includere la virgola, ed è riconosciuta come l'argomento num_chars nella funzione MID.
MID(A2&", "&A2,SEARCH(" ",A2)+1,LEN(A2)+1): Finora, la funzione MID è stata usata per estrarre il testo da “Stone Jerry, Stone Jerry” che inizia dalla posizione restituita dalla funzione SEARCH e ha la lunghezza restituita dalla funzione LEN.
Suggerimenti:
1. Se i tuoi nomi completi contengono nome, secondo nome e cognome, per invertire questi nomi, dovresti applicare la seguente formula:
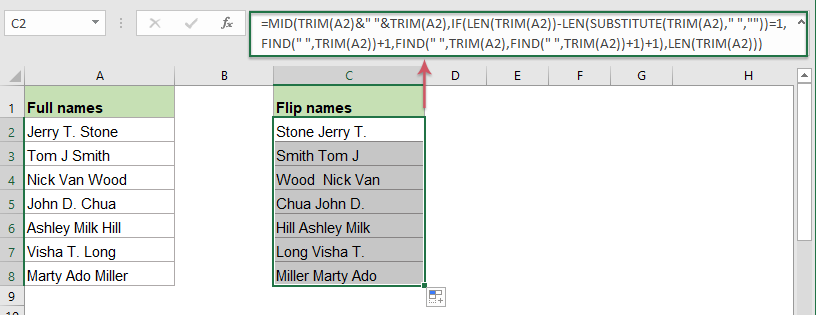
2. Per aggiungere una virgola tra il cognome e il nome invertiti, utilizza la seguente formula:
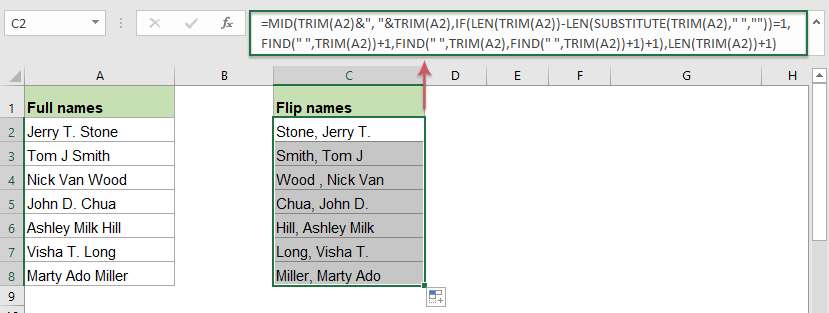
Invertire o capovolgere nome e cognome basandosi su qualsiasi separatore con una funzione utile
Kutools for Excel supporta uno strumento pratico - la funzione Reverse Text che può aiutarti a invertire l'ordine della stringa di testo all'interno di una cella basandosi su spazio, virgola o qualsiasi altro separatore di cui hai bisogno. Clicca per scaricare Kutools for Excel per una prova gratuita!
Funzioni correlate utilizzate:
- MID:
- La funzione MID viene utilizzata per trovare e restituire un numero specifico di caratteri dal centro di una stringa di testo data.
- SEARCH:
- In Excel, la funzione SEARCH può aiutarti a trovare la posizione di un carattere specifico o di una sottostringa da una stringa di testo data.
- LEN:
- La funzione LEN restituisce il numero di caratteri in una stringa di testo.
Altri articoli:
- Estrai l'iniziale del nome e il cognome dal nome completo
- Supponendo che tu abbia un elenco di nomi completi, ora vorresti estrarre l'iniziale del nome e il cognome o il nome e il primo carattere del cognome dal nome completo come mostrato negli screenshot sottostanti. Come potresti gestire queste attività in una cartella di lavoro Excel?
- Estrai più righe da una cella
- Se hai un elenco di stringhe di testo separate da interruzioni di riga (che si verificano premendo i tasti Alt + Invio durante l'immissione del testo), e ora vuoi estrarre queste righe di testo in più celle come mostrato nello screenshot sottostante. Come potresti risolverlo con una formula in Excel?
- Estrai l'ennesima parola da una stringa di testo in Excel
- Se hai un elenco di stringhe di testo o frasi, ora vuoi estrarre la parola ennesima specifica dall'elenco come mostrato nello screenshot sottostante. In questo articolo, ti presenterò alcuni metodi per risolvere questa operazione in Excel.
- Estrai testo tra parentesi da una stringa di testo
- Se c'è una parte del testo racchiusa tra parentesi all'interno della stringa di testo, ora devi estrarre tutte le stringhe di testo tra le parentesi come mostrato nello screenshot sottostante. Come potresti risolvere questa operazione in Excel rapidamente e facilmente?
Gli strumenti per la produttività di Office migliori
Kutools per Excel - Ti aiuta a distinguerti dalla massa
Kutools per Excel vanta oltre 300 funzionalità, garantendo che ciò di cui hai bisogno sia a portata di clic...
Office Tab - Abilita la lettura e la modifica a schede in Microsoft Office (incluso Excel)
- Un secondo per passare tra decine di documenti aperti!
- Riduce centinaia di clic del mouse ogni giorno, dì addio alla mano del mouse.
- Aumenta la tua produttività del 50% quando visualizzi e modifichi più documenti.
- Porta Schede Efficienti a Office (incluso Excel), proprio come Chrome, Edge e Firefox.